nghesyngheo
Già Làng
Xử lí ảnh chụp bằng di động
Ảnh chụp bằng các máy di động tầm trung thường cho ra chất lượng thấp, bị tối màu và nhiều tạp sắc. Dưới đây là tut em sưu tầm được từ bên Tàu về vấn đề này. Mong các bác chiếu cố.
tác giả: Sener
nguồn:
Stock là ảnh rất nhòe, mắt mũi miệng đều không rõ, khi phục chế cần làm cẩn thận từng bộ phận. Tut này chỉ nói về những ý chính, còn chi tiết thì các bạn cần tự mình luyện tập dần.
Ảnh gốc

Kết quả:

1. Mở ảnh gốc, ấn Ctrl + J để nhân đôi layer, đổi blend mode của layer bên trên thành Screen, độ sáng đã được tăng lên 1 chút, trên mặt vẫn còn rất nhiều tạp sắc, mắt mũi miệng vẫn chưa đủ chi tiết, nên chúng ta vẫn còn rất nhiều việc phải làm.

<hình 1>
2. Tạo 1 layer curves Adjustment mới, điều chỉnh cho ảnh sáng hơn 1 chút, hiệu quả sẽ như hình 3.
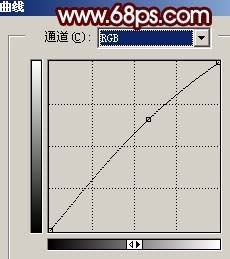
<hình 2>

<hình 3>
3.Mở layer mới, Ấn Ctrl + Alt + Shift + E để nhóm lại thành 1 layer mới, rồi vào Filter > Blur > Gaussian blur, Radius khoảng 3, OK. Sau đó lập 1 layer mask (hide all), dùng brush màu trắng tô lên vùng da trên khuôn mặt để làm mịn. Khi tô không nên tô tới các đường biên của mắt mũi miệng, sẽ được như hình 4.

<hình 4>
4. Mở layer mới, lại nhóm các layer thành 1 layer mới, bước này ta xử lí mắt mũi. Đầu tiên dùng công cụ Pen vẽ quanh mắt và vùng phía dưới mũi như hinh, ấn Ctrl + Enter để chuyển path thành vùng chọn, dùng công cụ Burn Exposure khoảng 5% để làm đậm vùng xung quanh, khi burn cần đều tay, vùng mũi chỉ cẩn burn 1 chút là được. Ta có thể tô đậm phần lỗ mũi và phần con ngươi, rồi dùng công cụ dodge để tăng độ sáng, sau đó chỉnh các chi tiết khác như mí mắt, môi, lông mày… Việc xử lí khuôn mặt sẽ không trình bày chi tiết nữa, hiệu quả đạt được như hình 6.

<hình 5>

<hình 6>
5. Mở 1 layer brightness/ Contrast, tham số như hình 7, hiệu quả được như hình 8. Đến đây, mod đã có hình cơ bản, chúng ta cần tiếp tục điều chỉnh màu sắc và chi tiết.
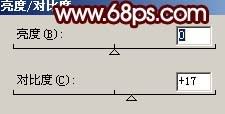
<hình 7>

<hình 8>
6. Lập 1 layer Curves mới, đặt tham số như hình 9, chuyển qua kênh màu đỏ (Red) đặt tham số như hình 10. Hiệu quả sẽ được như hình 11.
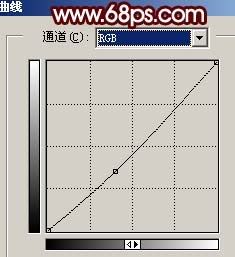
<hình 9>
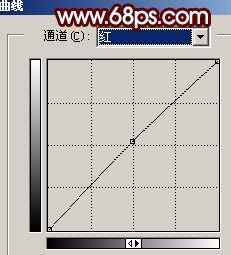
<hình 10>

<hình 11>
7. Ctrl + Alt + Shift + E để nhóm các layer lại thành 1 layer mới, Filter > Blur > Gaussian blur, đặt radius là 5. Sau đó tạo 1 mặt nạ và giữ lại phần cảnh nền, còn phần mod thì xóa hết, hiệu quả như hình 12.

<hình 12>
8. Tạo layer mới, ấn Ctrl + Alt + ~ để chọn vùng sáng, fill màu trắng và giảm Opacity xuống còn 30 sẽ được như hình 13.

<hình 13>
9. Tạo layer mới, fill màu #FFEAF7, sau đó đổi blend mode thành Color Burn, được như hình 14.

<hình 14>
10. Tạo 1 layer Brightness/ Contrast, đặt tham số như hình 15, được hiệu quả như hình 16.
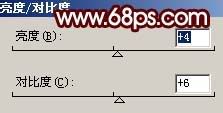
<hình 15>

<hình 16>
11. Ctrl + Alt + Shift + E, chọn công cụ dodge để tô sáng các vùng phản quang trên khuôn mặt như

hình 17.
<hình 17>
12. Tạo layer mới, đặt foreground color là F76E8B, sau đó dùng brush tô nhẹ lên các vùng phản quang của khuôn mặt như hình 18, rồi chuyển blend mode thành screen. Giảm Opacity xuống 60%, như hình 19.

<hình 18>

<hình 19>
13. Tiếp tục nhóm các layer lại thành 1 layer mới (Ctrl + Alt + Shift + E) rồi làm sắc nét bằng Sharpen tool cho thích hợp, được như hình 20.

<hình 20>
14. Điều chỉnh 1 chút để đạt kết quả tốt nhất.

<hình 21>
Ảnh chụp bằng các máy di động tầm trung thường cho ra chất lượng thấp, bị tối màu và nhiều tạp sắc. Dưới đây là tut em sưu tầm được từ bên Tàu về vấn đề này. Mong các bác chiếu cố.
tác giả: Sener
nguồn:
Bạn phải "Đăng Nhập" mới thấy link
Stock là ảnh rất nhòe, mắt mũi miệng đều không rõ, khi phục chế cần làm cẩn thận từng bộ phận. Tut này chỉ nói về những ý chính, còn chi tiết thì các bạn cần tự mình luyện tập dần.
Ảnh gốc

Kết quả:

1. Mở ảnh gốc, ấn Ctrl + J để nhân đôi layer, đổi blend mode của layer bên trên thành Screen, độ sáng đã được tăng lên 1 chút, trên mặt vẫn còn rất nhiều tạp sắc, mắt mũi miệng vẫn chưa đủ chi tiết, nên chúng ta vẫn còn rất nhiều việc phải làm.

<hình 1>
2. Tạo 1 layer curves Adjustment mới, điều chỉnh cho ảnh sáng hơn 1 chút, hiệu quả sẽ như hình 3.
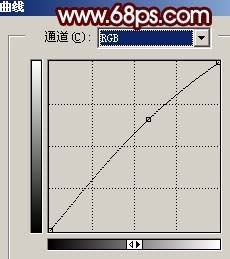
<hình 2>

<hình 3>
3.Mở layer mới, Ấn Ctrl + Alt + Shift + E để nhóm lại thành 1 layer mới, rồi vào Filter > Blur > Gaussian blur, Radius khoảng 3, OK. Sau đó lập 1 layer mask (hide all), dùng brush màu trắng tô lên vùng da trên khuôn mặt để làm mịn. Khi tô không nên tô tới các đường biên của mắt mũi miệng, sẽ được như hình 4.

<hình 4>
4. Mở layer mới, lại nhóm các layer thành 1 layer mới, bước này ta xử lí mắt mũi. Đầu tiên dùng công cụ Pen vẽ quanh mắt và vùng phía dưới mũi như hinh, ấn Ctrl + Enter để chuyển path thành vùng chọn, dùng công cụ Burn Exposure khoảng 5% để làm đậm vùng xung quanh, khi burn cần đều tay, vùng mũi chỉ cẩn burn 1 chút là được. Ta có thể tô đậm phần lỗ mũi và phần con ngươi, rồi dùng công cụ dodge để tăng độ sáng, sau đó chỉnh các chi tiết khác như mí mắt, môi, lông mày… Việc xử lí khuôn mặt sẽ không trình bày chi tiết nữa, hiệu quả đạt được như hình 6.

<hình 5>

<hình 6>
5. Mở 1 layer brightness/ Contrast, tham số như hình 7, hiệu quả được như hình 8. Đến đây, mod đã có hình cơ bản, chúng ta cần tiếp tục điều chỉnh màu sắc và chi tiết.
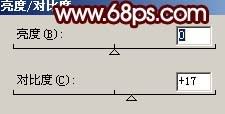
<hình 7>

<hình 8>
6. Lập 1 layer Curves mới, đặt tham số như hình 9, chuyển qua kênh màu đỏ (Red) đặt tham số như hình 10. Hiệu quả sẽ được như hình 11.
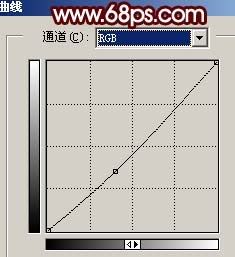
<hình 9>
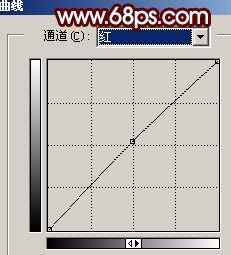
<hình 10>

<hình 11>
7. Ctrl + Alt + Shift + E để nhóm các layer lại thành 1 layer mới, Filter > Blur > Gaussian blur, đặt radius là 5. Sau đó tạo 1 mặt nạ và giữ lại phần cảnh nền, còn phần mod thì xóa hết, hiệu quả như hình 12.

<hình 12>
8. Tạo layer mới, ấn Ctrl + Alt + ~ để chọn vùng sáng, fill màu trắng và giảm Opacity xuống còn 30 sẽ được như hình 13.

<hình 13>
9. Tạo layer mới, fill màu #FFEAF7, sau đó đổi blend mode thành Color Burn, được như hình 14.

<hình 14>
10. Tạo 1 layer Brightness/ Contrast, đặt tham số như hình 15, được hiệu quả như hình 16.
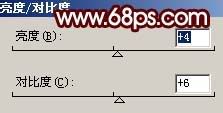
<hình 15>

<hình 16>
11. Ctrl + Alt + Shift + E, chọn công cụ dodge để tô sáng các vùng phản quang trên khuôn mặt như

hình 17.
<hình 17>
12. Tạo layer mới, đặt foreground color là F76E8B, sau đó dùng brush tô nhẹ lên các vùng phản quang của khuôn mặt như hình 18, rồi chuyển blend mode thành screen. Giảm Opacity xuống 60%, như hình 19.

<hình 18>

<hình 19>
13. Tiếp tục nhóm các layer lại thành 1 layer mới (Ctrl + Alt + Shift + E) rồi làm sắc nét bằng Sharpen tool cho thích hợp, được như hình 20.

<hình 20>
14. Điều chỉnh 1 chút để đạt kết quả tốt nhất.

<hình 21>
