huuloc1981
Già Làng
- Tham gia
- 18/8/10
- Bài viết
- 440
- Được Like
- 2,128

Đầu tiên các bạn mỡ stock một bức tranh cần phục chế ra.. ở đây mình chọn Stock này

Bước đầu tiên các bạn dùng công cụ Patch tool khoan vùng vết cắt trên ảnh và khi khoang xong thì nó tạo ra một vùng chọn bạn kéo vùng chọn đó lên trên một xíu sẽ thấy điều kì diệu xảy ra…
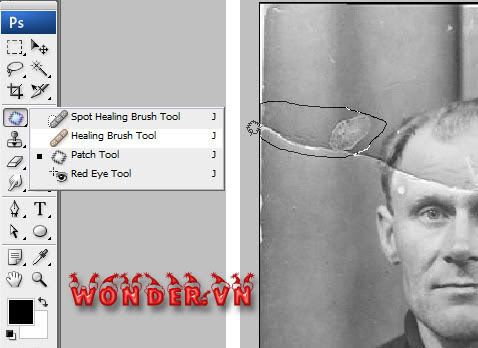
Các bạn làm tương tự với những vùng khác nhé…trừ vùng mặt chúng ra sẽ giải quyết nó
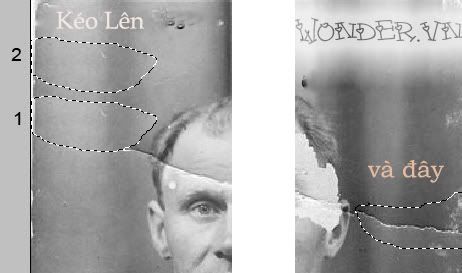
Nào bây giờ các bạn sử dụng công cụ Healing Brush tool và Clone Stamp để tẩy đi những vệt màu trắng trên ảnh..kích từ từ và nhẹ thui nha…với những vệt trắng dài ở rìa thì các bạn nên dùng Clone Stamp còn đối với những chấm trắng thì các bạn sử dụng Healing Brush tool.
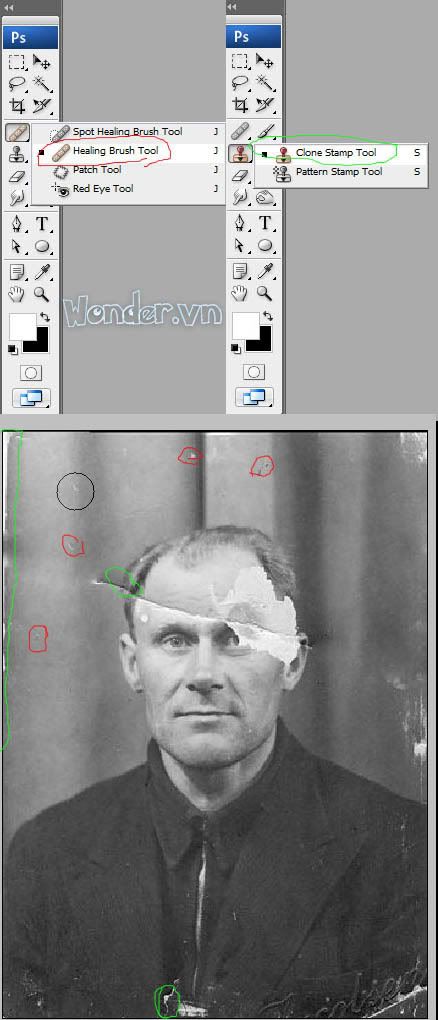
Sau khi làm xong chúng ra sẽ được cơ bản như thế này nhé..

Nào bây giờ chúng ra sử lý phần mặt của nhân vật nha…
Các bạn quan sát và nhìn thấy vùng mắt trái hầu như vẫn còn nguyên vẹn…các ban nhân đôi layer gốc lên và tạo một vùng chọn là phần mặt bên trái

Sau khi chọn vùng chọn xong các bạn bấm Ctrl+J để nhân nó lên. Sau đó bấm Ctrl+T rùi kích chuột phải chọn Horizotal để lật nó lại và đặt bên phải một cách hợp lý nhé…
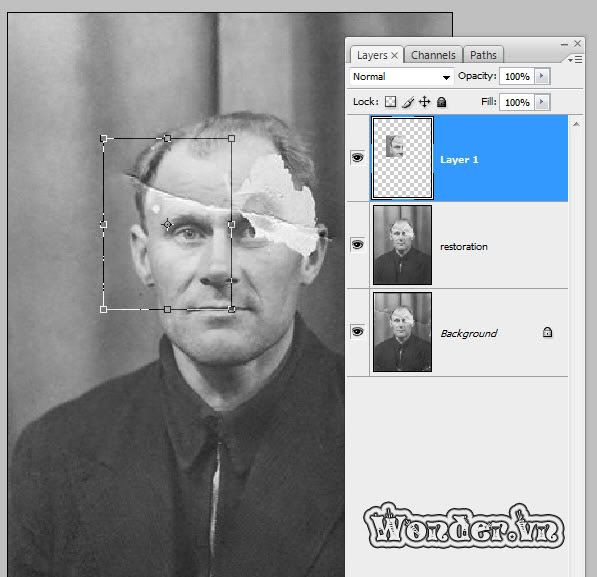
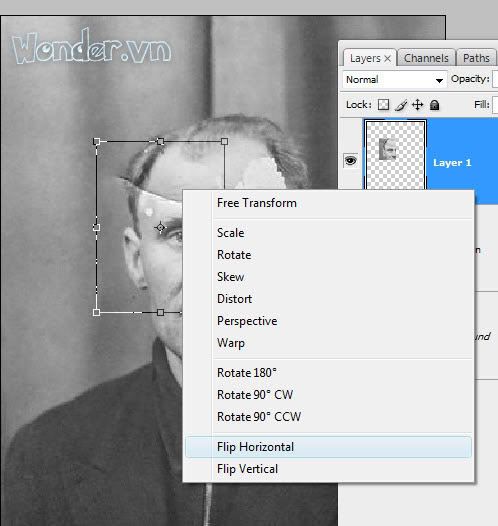
Các bạn thấy cái dấu tích trên hình nha…các bạn thử tích xem… cái này thì tự tìm hiểu mình không nói thêm
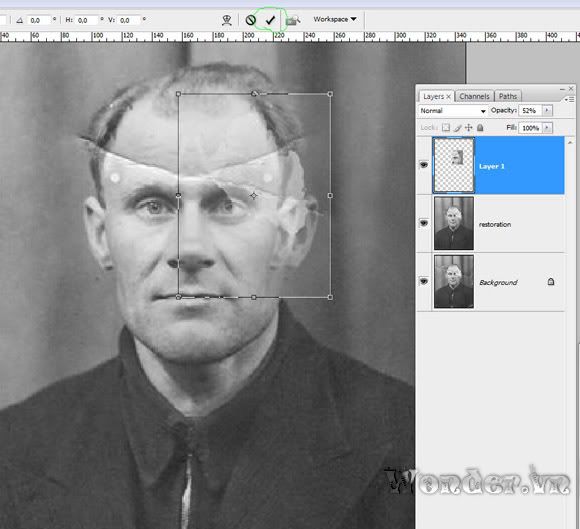
Bước tiếp theo các bạn tạo một lớp Mask mặt nạ để tẩy đi những chỗ mà không cân thiết như vùng cổ vùng mặt dưới của nhân vật..
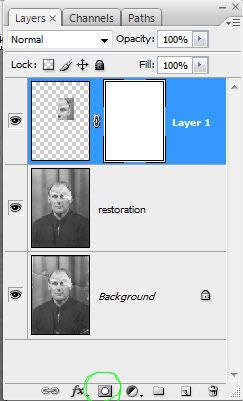
Now bây giờ chúng ta tẩy phần trán nhé…Khá cẩn thận đó…các bạn chọn layer là layer nhân đôi của backgorund sau đó sử dụng Clone Stamp và healing Brush làm từ từ…nhớ là phải thật từ từ…nhé…
Các bạn sẽ tẩy được phần trán của nhân vật như thế này
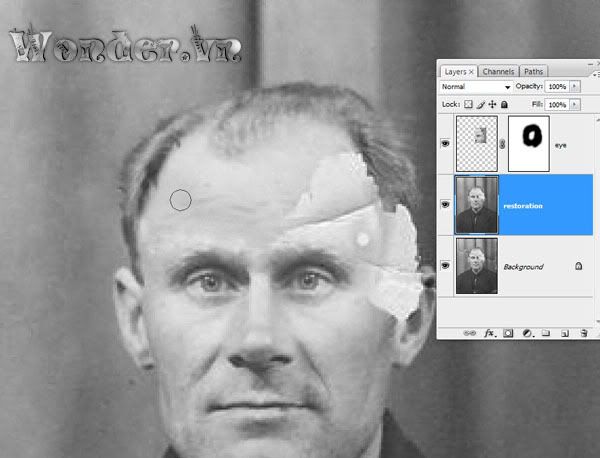
Bây giờ phần khó là phần trán bên phải và lỗ tai cảu nhân vật…thật ra thì không có gì phức tạp ..các bạn chọn một vùng chọn là cái lỗ tai bên trái và lưu ý là phải có thêm phần thái dương bên trán nữa nha…
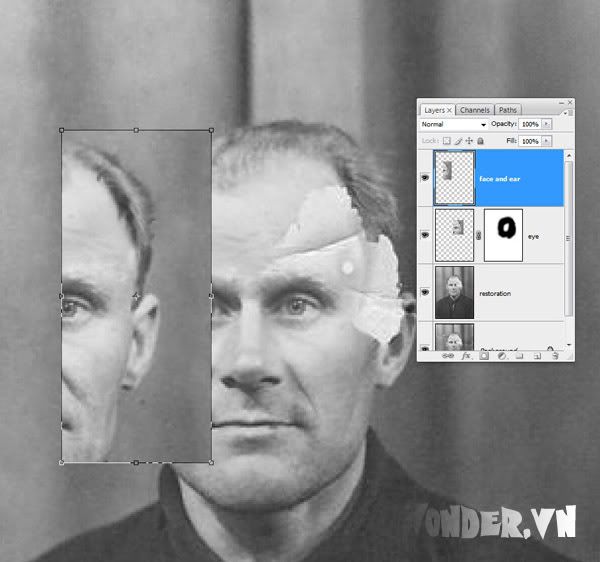
Làm tương tự như vậy mình sẽ dùng một lớp mask để xóa đi những phần không cần thiết ở phía dưới cằm của nhân vật…
Như thế này nhé…

Bây giờ các bạn tạo một layer mới trên cùng hết ..sau đó chọn công cụ Clone Stamp và nhớ chọn layer Restroration rùi chụp 1 cái nhùm tóc ở đó…chọn layer mới tạo click 1 cái…
Vùng tóc mới mô phỏng ở layer mới ta xoay sao cho nó hợp lý và để lên vùng tóc bị hư hại ..tạo một lớp mask xóa đi những chỗ không hợp lý.
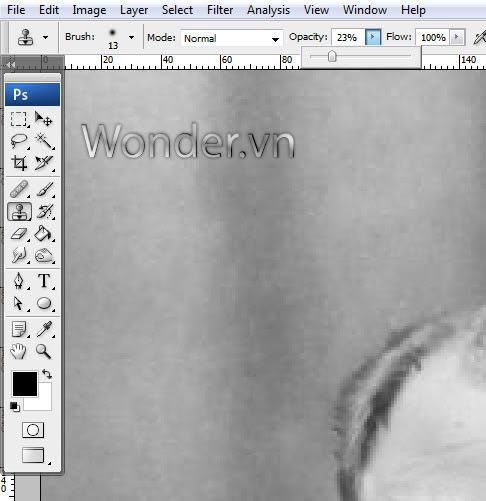
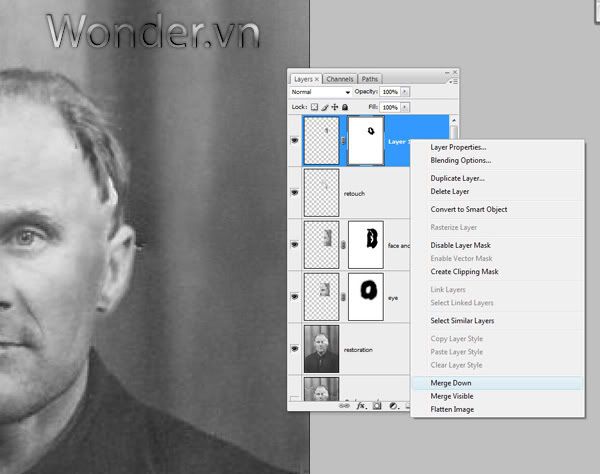
Sau khi merge các layer dùng để chỉnh sủa lại ta sẽ có được như thế này

Tạo một layer mới và bấm Ctrl+Shift+Alt+E …sau đó …chúng ta bắt đầu tạo cho nó mịn …
Các bạn cũng có thể dùng Neat image để làm mịn nhưng cách dưới đây sử dụng cho ai chưa download được Neat image keke
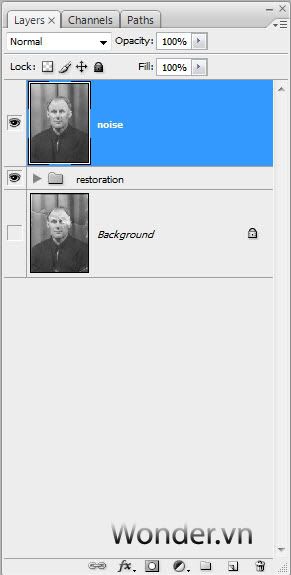
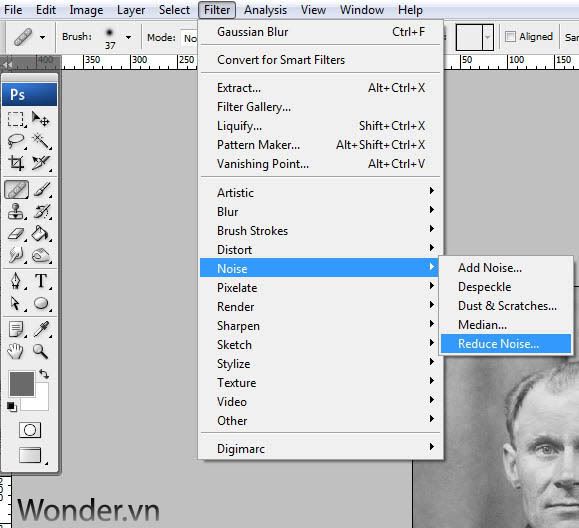
Các bạn vào Filter>Noise > Reduce Noise và thông số là
Strength:10
Preserve Deltais :25%
Reduce Color Noise :0%
Sharpen Deltails :0%
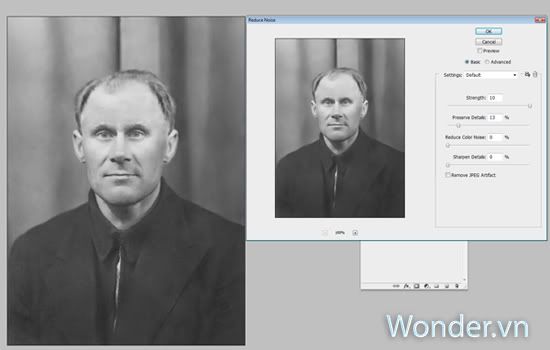
Bây giờ chúng ta mới làm mịn thật sự nhé…
Vào Filter > Other > High Pass thông số là 1.5
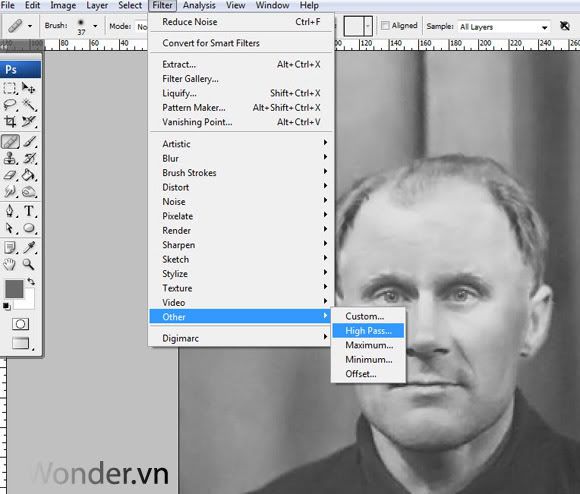
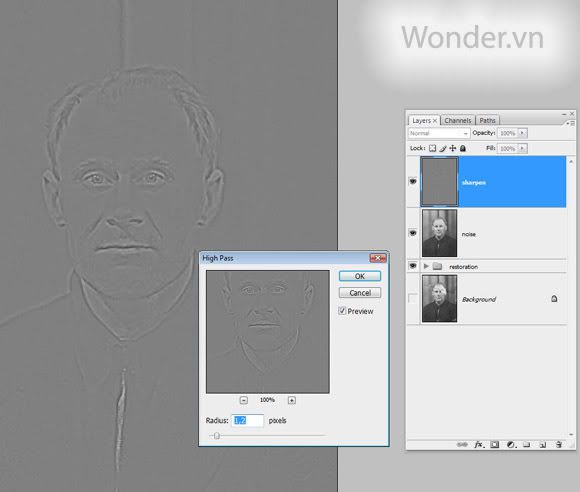
Trên layer đó các bạn bấm Ctrl+I và chuyển về chế độ hòa trộn là overplay
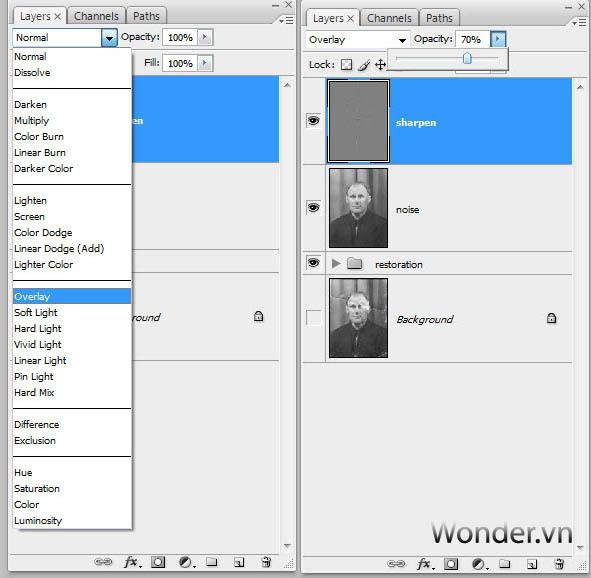
Sau đó các bạn sẽ thấy nó mịn lên rất nhiều…tiếp tục tạo một lớp Mask trên đó…dùng brush tẩy đi vùng mặt…cho đỡ lem…
Bước cuối vùng các bạn vào lauyer > new adjustment layer > Curves
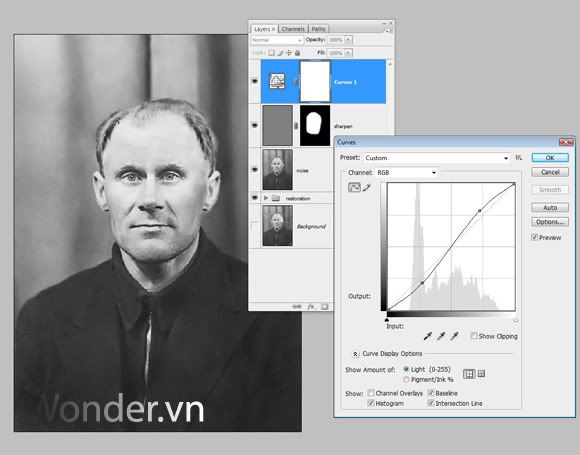
và kết quả

nguồn :Bidesigner
