tomato
New Member
Bài hướng dẫn này sẽ hướng dẫn các bạn cách chỉnh một tông màu nâu trầm như sau:
Bài hướng dẫn này mình chủ yếu hướng dẫn các bạn chỉnh tông màu cho nên các bước để chỉnh ảnh sáng và nét các bạn phải thực hiện trước cho ảnh của mình.Để đỡ mất thời gian mình đã lấy 1 ảnh gốc có chất lượng tốt sẵn như sau

Bước 1
Các bạn mở ảnh lên trong photoshop. Trước hết ta cần chỉnh ảnh cho cố độ đậm hơn bình thường một chút, vì để màu các màu được phân biệt rõ ràng sau này khi tạo gam màu nâu. Các bạn chọn công cụ Hue/Saturation..
chỉnh mức Saturation lên, khoảng từ 20-30 tùy vào ảnh gốc, được kết quả

Bước 2
Bước tiếp theo cân chỉnh Brightness/Contrast, các bạn cũng chỉnh mức Contrast lên khoảng từ 20-30

Bước 3
tiếp đến các bạn đổ 1 lớp Gradient trong bảng như sau
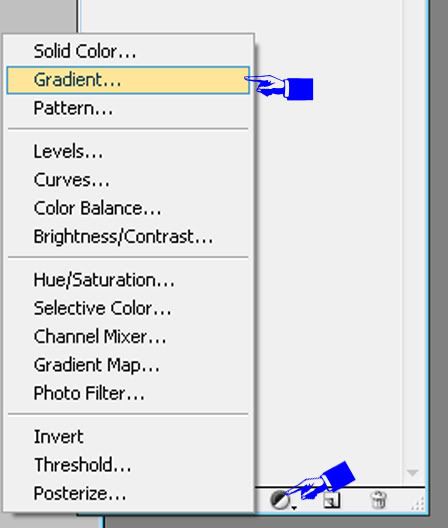
chỉnh thông số như bảng sau
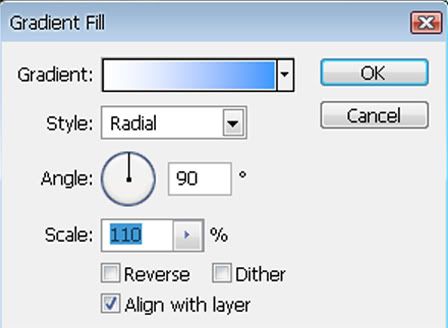
Các bạn có thể hoàn toàn lấy brush để chấm hay bất kì công cụ nào miễn là tạo được kết quả như sau

làm bước này để nhằm focus vào nhân khu vực chính mình cần cho người xem hướng đến hơn. Sau đó các bạn để chế độ layer Gradient fill vừa rồi ở chế độ Overlay và chỉnh Opacity giảm xuống bao nhiêu tùy thích, đừng để quá sáng nó sẽ làm cho ảnh bị lóa quá và mất chi tiết. Mình để khoảng 30-45%
Bước 4
Các bạn tạo tiếp một layer Gradient Fill như trên nhưng lần này chỉnh thông số như sau
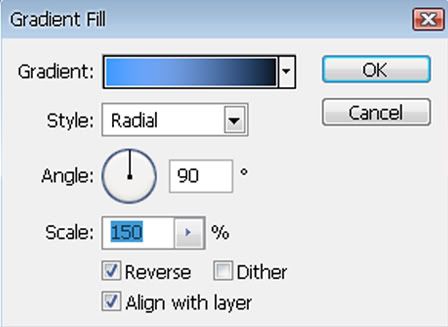
các bạn chú ý trong ô Gradient trên màu chuyển từ trong đến đen còn ở bước trước là từ trắng cho đến trong. Sau bước này ta được kết quả

Cũng để layer ở chế độ Overlay và chỉnh Opacity giảm xuống một mức thích hợp. Ở đây mình chỉnh xuống còn 65%. Được kêt quả.

Bước 5
Bước tiếp theo là bước quan trọng nhất.
Các bạn tạo một layer Curves
Trong kênh Channel, các bạn chọn Red và chỉnh như sau
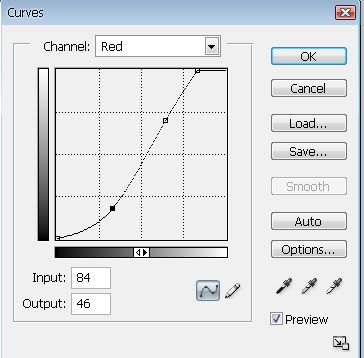
các thông số từ điểm trên xuống dưới lần lượt là
điểm cao nhất: Output 255/ Input 210
điểm giữa : Output 187/ Input 176
điểm thấp : Output 46/ Input 84
tiếp đến là Channel : Green
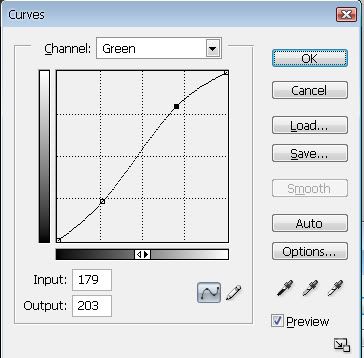
điểm trên : Output 206/ Input 183
điểm dưới : Output 60/ Input 65
và cuối cùng là Channel : Blue
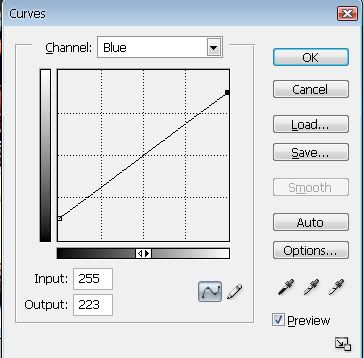
điểm trên : Output 223/ Input 254
điểm dưới : Output 28/ Input 0
sau đó Ok sẽ được kết quả

Bước 6
các bạn tiếp tục mở tool Hue/Saturation lên chỉnh thông số như sau
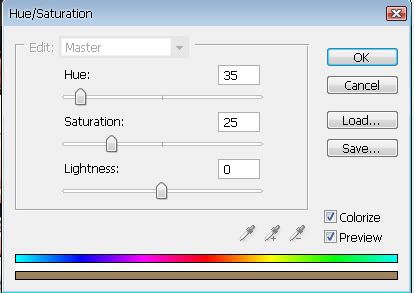
giảm Opacity xuống còn khoảng 50%, được kết quả

Bước 7
mở layer Solid Color như sau lên
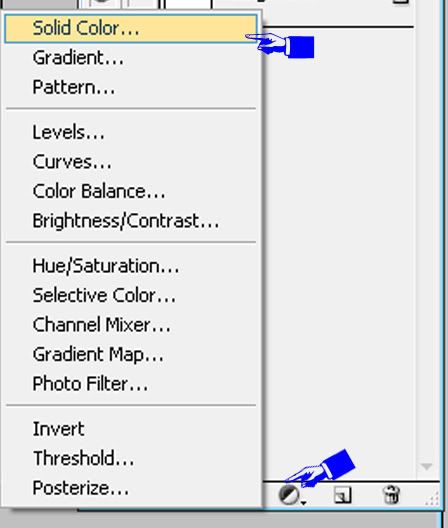
sau đó chọn mã màu #ec008c, chỉnh layer ở chế độ Screen và Opacity khoảng 10-20%,được kết quả

Bước 8
bạn vào Hue/Saturation chỉnh như sau
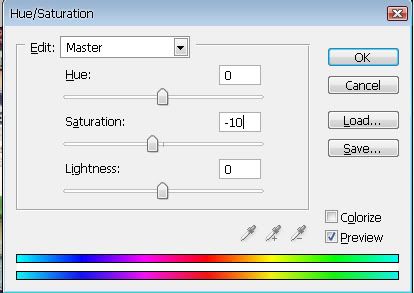
bạn chọn Saturation -10, được kết quả

tiếp theo bạn chọn Color Balance chỉnh như sau
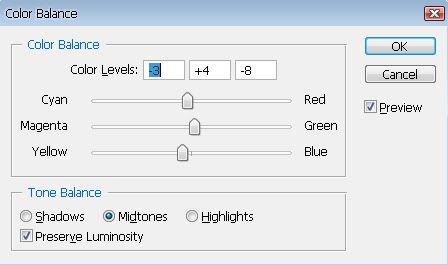
bạn có thể tùy chỉnh Color Balance theo thông số màu thích hợp với ảnh của bạn

cuối cùng bạn chon Levels chỉnh như sau
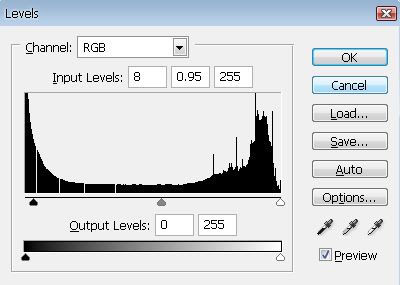
đây là phần để tạo độ đâm và cho bức ảnh được trong hơn,bạn có thể tùy chỉnh Levels theo thông số màu thích hợp với ảnh của bạn ta có kết quả cuối cùng

đây là kết quả sau khi đã thêm text

Tài liệu sưu tầm từ Gau Truc.Mời anh em tham khảo!:-*
Bài hướng dẫn này mình chủ yếu hướng dẫn các bạn chỉnh tông màu cho nên các bước để chỉnh ảnh sáng và nét các bạn phải thực hiện trước cho ảnh của mình.Để đỡ mất thời gian mình đã lấy 1 ảnh gốc có chất lượng tốt sẵn như sau

Bước 1
Các bạn mở ảnh lên trong photoshop. Trước hết ta cần chỉnh ảnh cho cố độ đậm hơn bình thường một chút, vì để màu các màu được phân biệt rõ ràng sau này khi tạo gam màu nâu. Các bạn chọn công cụ Hue/Saturation..
chỉnh mức Saturation lên, khoảng từ 20-30 tùy vào ảnh gốc, được kết quả

Bước 2
Bước tiếp theo cân chỉnh Brightness/Contrast, các bạn cũng chỉnh mức Contrast lên khoảng từ 20-30

Bước 3
tiếp đến các bạn đổ 1 lớp Gradient trong bảng như sau
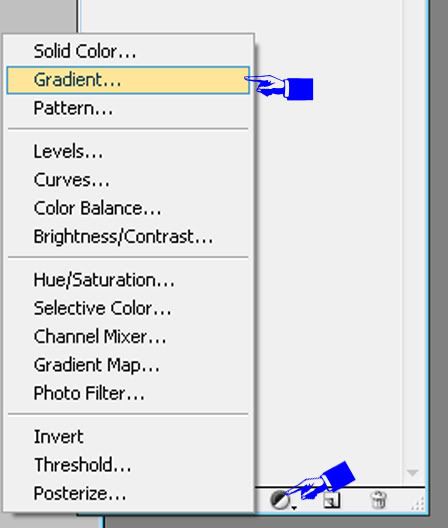
chỉnh thông số như bảng sau
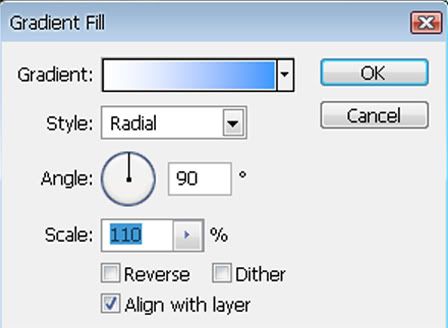
Các bạn có thể hoàn toàn lấy brush để chấm hay bất kì công cụ nào miễn là tạo được kết quả như sau

làm bước này để nhằm focus vào nhân khu vực chính mình cần cho người xem hướng đến hơn. Sau đó các bạn để chế độ layer Gradient fill vừa rồi ở chế độ Overlay và chỉnh Opacity giảm xuống bao nhiêu tùy thích, đừng để quá sáng nó sẽ làm cho ảnh bị lóa quá và mất chi tiết. Mình để khoảng 30-45%
Bước 4
Các bạn tạo tiếp một layer Gradient Fill như trên nhưng lần này chỉnh thông số như sau
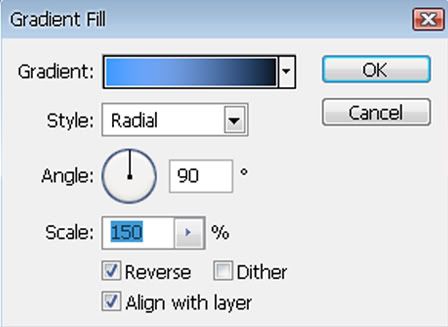
các bạn chú ý trong ô Gradient trên màu chuyển từ trong đến đen còn ở bước trước là từ trắng cho đến trong. Sau bước này ta được kết quả

Cũng để layer ở chế độ Overlay và chỉnh Opacity giảm xuống một mức thích hợp. Ở đây mình chỉnh xuống còn 65%. Được kêt quả.

Bước 5
Bước tiếp theo là bước quan trọng nhất.
Các bạn tạo một layer Curves
Trong kênh Channel, các bạn chọn Red và chỉnh như sau
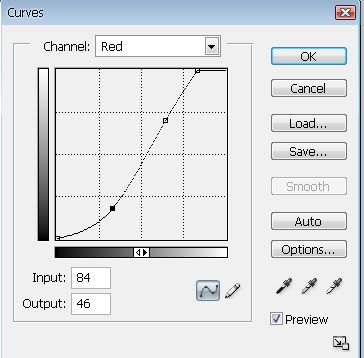
các thông số từ điểm trên xuống dưới lần lượt là
điểm cao nhất: Output 255/ Input 210
điểm giữa : Output 187/ Input 176
điểm thấp : Output 46/ Input 84
tiếp đến là Channel : Green
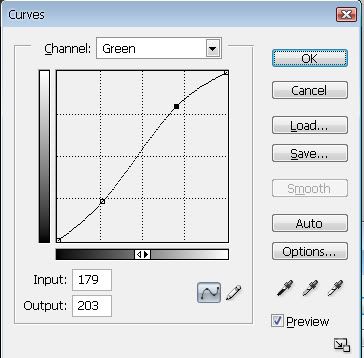
điểm trên : Output 206/ Input 183
điểm dưới : Output 60/ Input 65
và cuối cùng là Channel : Blue
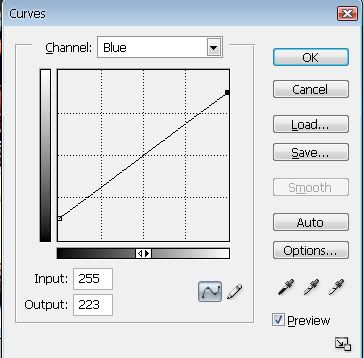
điểm trên : Output 223/ Input 254
điểm dưới : Output 28/ Input 0
sau đó Ok sẽ được kết quả

Bước 6
các bạn tiếp tục mở tool Hue/Saturation lên chỉnh thông số như sau
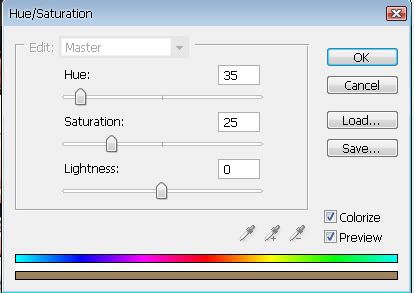
giảm Opacity xuống còn khoảng 50%, được kết quả

Bước 7
mở layer Solid Color như sau lên
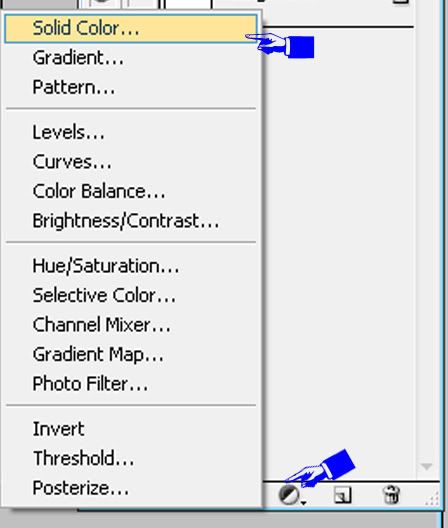
sau đó chọn mã màu #ec008c, chỉnh layer ở chế độ Screen và Opacity khoảng 10-20%,được kết quả

Bước 8
bạn vào Hue/Saturation chỉnh như sau
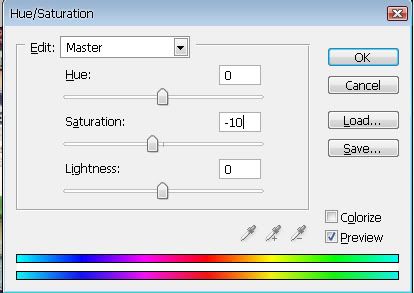
bạn chọn Saturation -10, được kết quả

tiếp theo bạn chọn Color Balance chỉnh như sau
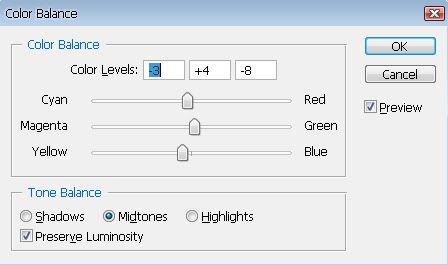
bạn có thể tùy chỉnh Color Balance theo thông số màu thích hợp với ảnh của bạn

cuối cùng bạn chon Levels chỉnh như sau
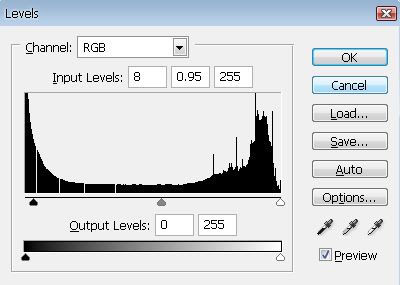
đây là phần để tạo độ đâm và cho bức ảnh được trong hơn,bạn có thể tùy chỉnh Levels theo thông số màu thích hợp với ảnh của bạn ta có kết quả cuối cùng

đây là kết quả sau khi đã thêm text

Tài liệu sưu tầm từ Gau Truc.Mời anh em tham khảo!:-*
Chỉnh sửa cuối:
