Thành Media
Điều hành viên cũ
Để thoát khỏi ác mộng, bạn chỉ cần... thức giấc. Nhưng nếu coi những sự cố khi dùng Windows 7 là ác mộng, ta cần có những giải pháp khả dĩ hơn để hóa giải chúng.
So với các phiên bản tiền nhiệm, Windows 7 được đánh giá cao hơn hẳn về độ tin cậy và khả năng bảo mật. Tuy nhiên, nói vậy không có nghĩa là người dùng hệ điều hành này không gặp bất cứ trục trặc nào trong quá trình sử dụng. Một số vấn đề thường gặp nhất là không vào được hệ điều hành, máy bị nhiễm virus, các file quan trọng trong máy tự dưng “không cánh mà bay”...
Dưới đây là 6 "cơn ác mộng" mà người dùng Windows 7 hay gặp phải, và cách khắc phục.
1. Máy tính không chịu khởi động
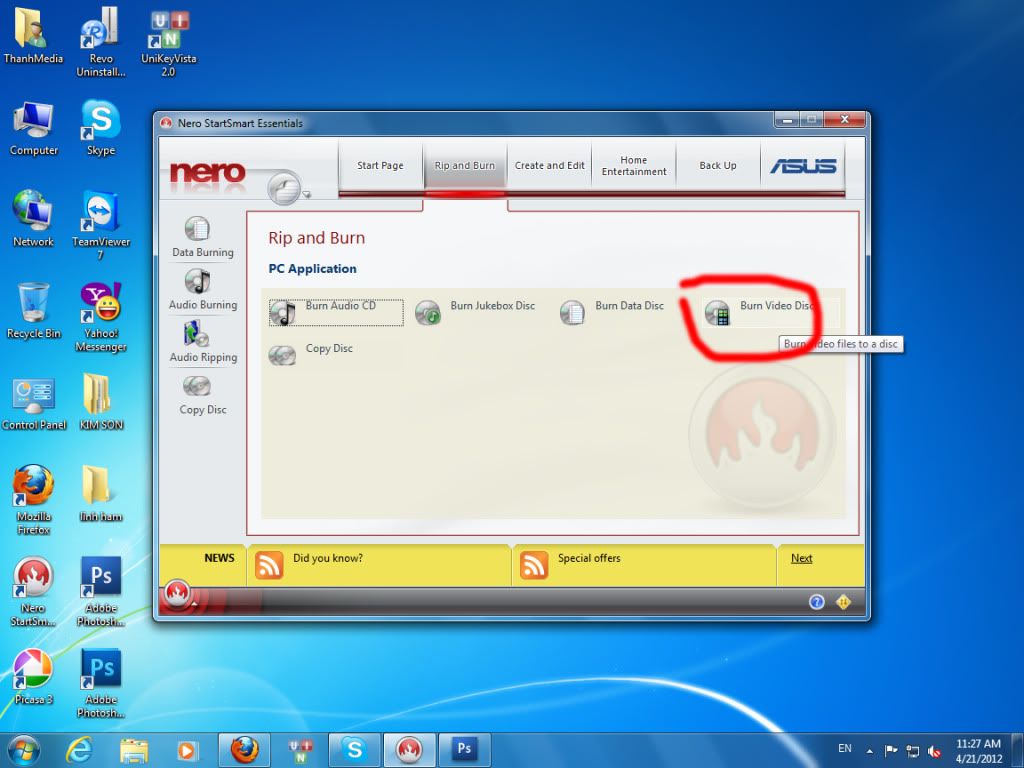 Menu của System Repair Disc sẽ cung cấp một số công cụ sửa lỗi hữu hiệu.
Menu của System Repair Disc sẽ cung cấp một số công cụ sửa lỗi hữu hiệu.
Nếu nhấn nút nguồn vài lần mà máy vẫn không vào được Windows, bạn cần đến một chiếc đĩa DVD cài đặt Windows 7 hoặc đĩa cứu hộ hệ thống (System Repair Disc). Nếu chưa có chiếc đĩa này trong tay, bạn có thể mượn từ những người bạn đang sử dụng Windows 7.
Ngoài ra, bạn cũng có thể nhờ một chiếc máy tính của ai đó đang chạy Windows 7 ổn định để tạo một chiếc đĩa cứu hộ (nếu là người lo xa, bạn có thể làm trên máy tính của mình trước khi xảy ra sự cố). Để tạo đĩa cứu hộ, hãy bỏ đĩa trắng vào ổ đĩa, nhấn nút Start, gõ System Repair vào khung nhập liệu rồi nhấn Enter. Tiếp đó, chọn mục Create a System Repair Disc và làm theo hướng dẫn.
Nếu máy không khởi động được từ CD/DVD, bạn phải thay đổi thiết lập ưu tiên trong BIOS. Sau khi nhấn nút nguồn, bạn nhanh tay nhấn phím F2, hoặc Delete, tùy loại mainboard mà máy sử dụng. Sau khi truy cập được BIOS, tìm đến tab Boot và chọn CD/DVD Drivers cho vị trí 1st Boot Device (khởi động trước tiên). Sau khi hoàn thành, hãy nhấn F10 để lưu lại thiết lập và thoát ra, máy tự khởi động lại. Nếu làm đúng cách, sau khi khởi động máy sẽ hiện lên dòng chữ “press a particular key for setup” (nhấn phím bất kỳ để tiến hành cài đặt).
Nếu không hiện lên dòng chữ trên, vấn đề có thể nằm ở phần cứng máy tính. Nếu không rành lắm về phần cứng, hãy mang nó đến cửa hàng sửa chữa máy tính. Trong trường hợp bạn có thể boot máy bằng đĩa CD/DVD, thì mọi việc đơn giản hơn, bạn chỉ việc làm theo hướng dẫn. Các ứng dụng của đĩa cứu hộ sẽ cho bạn biết máy tính đang mắc lỗi gì, và hỏi liệu bạn có muốn sửa lỗi không. Tất nhiên là bạn muốn và quá trình sửa lỗi bắt đầu.
2. ”Màn hình xanh chết chóc” (BSOD) liên tục ghé thăm
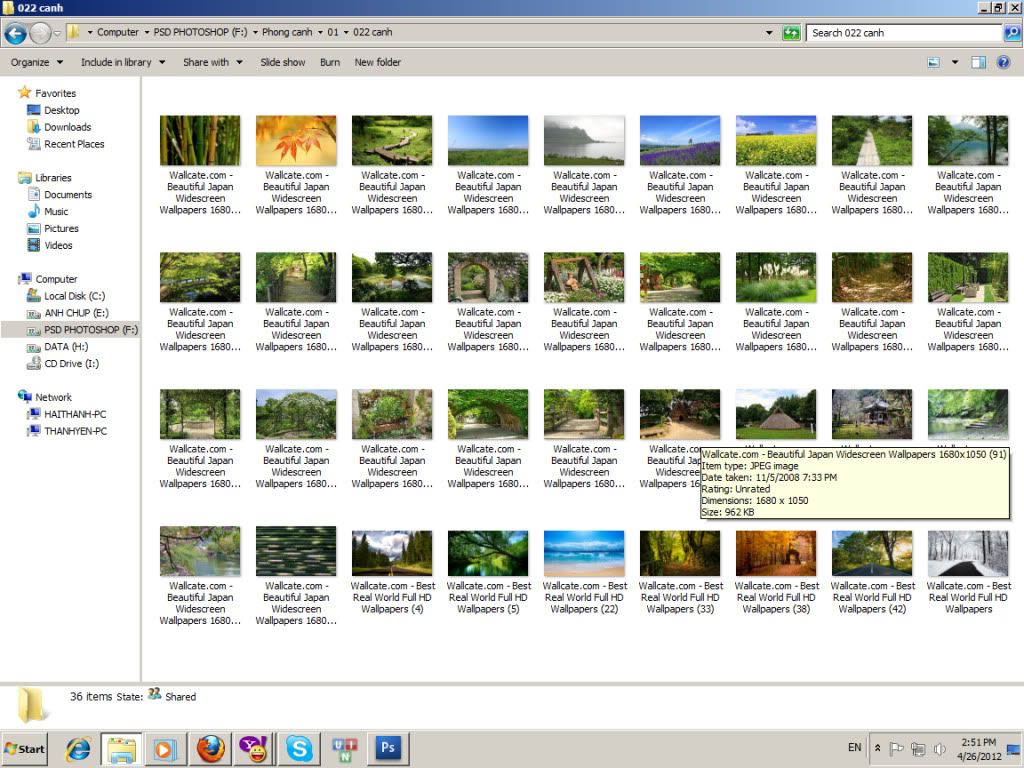 Màn hình xanh đáng ghét với những dòng chữ vô nghĩa là cơn "ác mộng" thường gặp với người dùng Windows 7.
Màn hình xanh đáng ghét với những dòng chữ vô nghĩa là cơn "ác mộng" thường gặp với người dùng Windows 7.
Màn hình xanh xuất hiện có thể báo hiệu sự cố mà Windows đang gặp phải, nhưng thường thì ta sẽ không thấy những dòng hiện lên trên màn hình này có mấy ý nghĩa. Nếu máy thường xuyên xảy ra tình trạng này mà khởi động lại vẫn không giải quyết được, bạn cần tìm một giải pháp hiệu quả hơn.
Microsoft gọi đây là lỗi “Stop Errors”, nhưng người dùng thường gọi là lỗi “Màn hình xanh chết chóc” (Blue Screens of Death Attack, viết tắt là BSOD). Windows 7 lưu giữ một bản ghi vắn tắt chi tiết các lỗi này. Để xem nó, bạn hãy click vào
Để chắc chắn hơn, bạn cũng cần chú ý rằng toàn bộ driver trong máy nên hoạt động ở phiên bản mới nhất. Một tiện ích miễn phí có tên
Màn hình xanh chết chóc xuất hiện thường xuyên có thể là dấu hiệu của những trục trặc phần cứng, đặc biệt là RAM. Dù Windows 7 có chương trình chẩn đoán bộ nhớ riêng, bạn cũng nên giữ bên mình một phần mềm dự phòng để thực hiện việc này, chẳng hạn như phần mềm miễn phí
3. Quên mật khẩu quản trị
Nếu một người nào đó rời khỏi công ty bạn mà không bàn giao bất kỳ thứ gì, những chiếc máy tính mà họ từng sử dụng có thể mang đến một cơn “ác mộng” nữa cho những người ở lại. Thật tệ nếu không ai trong công ty biết mật khẩu tài khoản quản trị để cài đặt phần mềm, thay đổi những thiết lập quan trọng hay đơn giản là truy cập những dữ liệu bị mã hóa.
Thật may mắn, bạn hoàn toàn có thể gỡ bỏ mật khẩu này để lấy lại quyền quản trị bằng phần mềm miễn phí mang tênhttp://www.pcworld.com/downloads/file/fid,171319/description.html Bạn có thể dễ dàng tải về dưới dạng file .iso và ghi ra đĩa. Sau khi đặt đĩa vào ổ, hãy khởi động máy từ đĩa CD và làm theo hướng dẫn sau: (những chữ in nghiêng là dấu nhắc hiển thị trên màn hình, chữ đậm là bạn gõ trả lời):
Boot: nhấn Enter
Select: [1]: Trên dòng lệnh này, bạn sẽ nhìn thấy một danh sách các phân vùng ổ cứng. Hãy lựa chọn ổ cứng hệ thống bằng cách gõ số thứ tự tương ứng.
What is the path to the registry directory?...: Mặc định đường dẫn sẽ có kết quả đúng, bạn chỉ việc nhấn Enter.
What to do? [1] ->: 1
or simply enter the username...: Gõ tên tài khoản quản trị. Nếu bạn không chắc chắn, toàn bộ các tên của tài khoản quản trị sẽ được liệt kê trên dòng lệnh để bạn lựa chọn.
Select: [q] >: 1
Select: ! - quit...: !
What to do [1]: q
About to write file(s) back...: y
New run? [n]: n
Tiếp đến hãy chờ máy tính khởi động lại. Giờ đây bạn đã có thể đăng nhập máy tính với tài khoản quản trị mà không cần mật khẩu. Để đảm bảo tính bảo mật, đừng quên đặt lại mật khẩu cho tài khoản vừa đoạt được.
4. Máy dính phải phần mềm độc hại
 Malwarebytes Anti-Malware có thể vạch mặt những phần mềm độc hại mà các trình antivirus khác để vuột mất.
Malwarebytes Anti-Malware có thể vạch mặt những phần mềm độc hại mà các trình antivirus khác để vuột mất.
Bạn cảm thấy máy tính của mình gần đây có những biểu hiện khác thường, như hoạt động ì ạch hay không chịu chạy một chương trình nào đó? Rất có thể máy đã bị nhiễm malware (phần mềm độc hại) do phần mềm chống virus mà bạn đang sử dụng không đủ khả năng ngăn chặn chúng. Có lẽ bạn cần đến một hoặc một vài phần mềm chống mã độc hiệu quả hơn.
Hãy mở màn với phần mềm
Nếu có thể, bạn nên kết hợp Malwarebytes với các chương trình quét mã độc nhỏ gọn khác. Trên một máy tính không bị nhiễm mã độc, hãy tải về phần mềm chạy ngayhttp://www.superantispyware.com/portablescanner.html và chép nó lên một ổ đĩa flash. Khởi động máy tính bị dính mã độc ở chế độ Safe Mode, cắm ổ flash vào và chạy chương trình. Vì trang SuperAntiSpyware.com cập nhật chương trình này mỗi ngày một lần, bạn không cần phải cập nhật nó trước khi tiến hành quét máy.
Chương trình tiếp theo mà bạn có thể sử dụng là
5. Những file quan trọng... không cánh mà bay
Hãy tưởng tượng bạn đang soạn một bản báo cáo được 6 tuần rồi, và ngày mai bạn phải thuyết trình trước hội đồng với bản báo cáo đó. File được trình bày với Powerpoint rất đẹp, bạn đã chuẩn bị cẩn thận và công phu, nói chung là rất hoàn hảo. Nhưng sáng hôm sau bạn thức dậy và... không thấy nó đâu. Bạn phải làm gì?
Trước tiên, hãy hy vọng rằng có thể bạn đã chuyển nó sang một thư mục khác. Click vào nút Start, gõ tên file và theo dõi các kết quả mà máy tính trả lại. Nếu vẫn không nhìn thấy file mong muốn, có thể bạn đã tình cờ đổi tên cho nó. Nhấn nút Start, gõ một từ nào đó trong file mà bạn muốn tìm (bạn nên chọn những từ không thường xuyên được sử dụng trong các file khác). Nếu cách này vẫn không giúp ích được gì, bạn hãy click tiếp vào mục See more results để lọc kết quả theo ngày tháng.
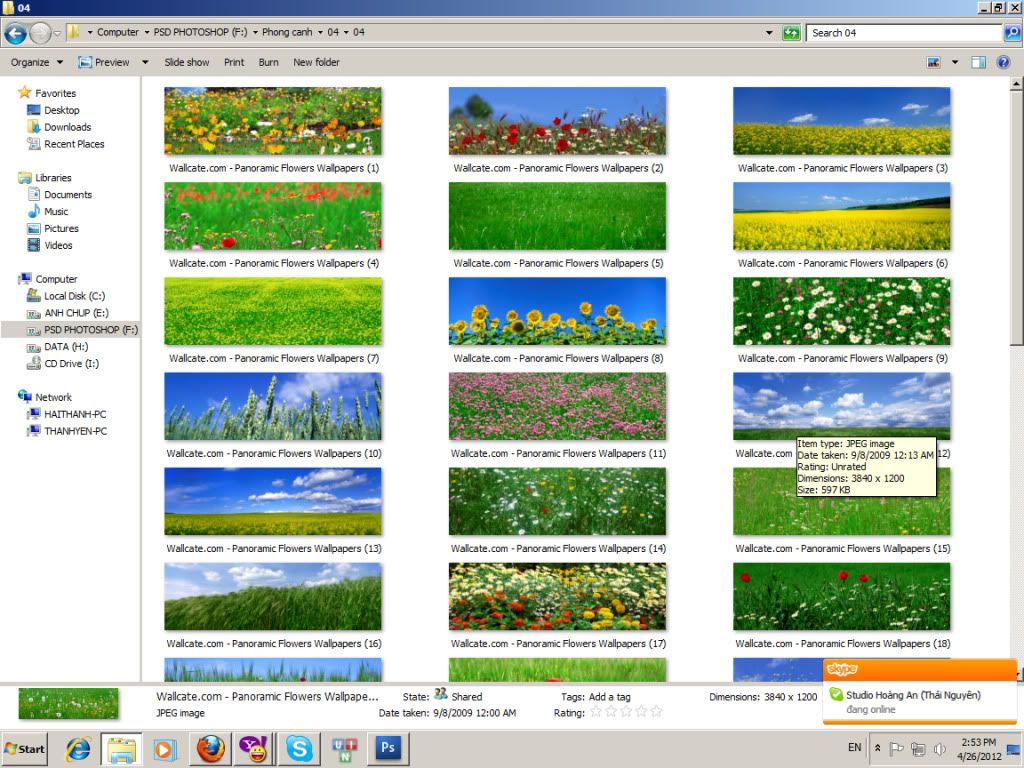 Recycle Bin có thể là nơi các file quan trọng của bạn đang cư ngụ.
Recycle Bin có thể là nơi các file quan trọng của bạn đang cư ngụ.
Nếu vẫn không có kết quả, hãy thử lục lọi trong thùng rác (Recycle Bin), vì trong lúc làm việc căng thẳng, có thể thể bạn lỡ tay xóa mất file đó. Nhưng nếu vẫn không tìm thấy thì bạn chớ nên lo lắng. Bạn có thể phục hồi các file từ
Trước tiên, hãy tải về các phần mềm khôi phục dữ liệu chạy ngay (không cần cài) về một máy tính khác và lưu nó sang một ổ đĩa flash. Cắm ổ flash vào máy tính và bắt đầu chạy chương trình. Một nguyên tắc nữa mà bạn nên nhớ là đừng nên khôi phục file bị mất vào ổ đĩa từng chứa file đó. Tốt nhất là nên lưu nó vào chính ổ flash mà bạn vừa cắm vào.
Nếu may mắn, một trong hai tiện ích dưới đây sẽ có thể tìm và khôi phục các file bị mất hoặc bị xóa của bạn. Đầu tiên, hãy thử vận may với
Nếu vẫn không ăn thua, hãy thử chuyển sang lựa chọn thứ hai mang ten
File mất, máy nhiễm phần mềm độc hại, màn hình xanh chết chóc và nhiều “thảm họa” khác là điều rất đỗi bình thường mà bất kỳ người dùng Windows 7 cũng có thể gặp phải. Điều quan trọng là bạn phải bình tĩnh để tìm ra hướng giải quyết trong từng trường hợp cụ thể. Hy vọng những chia sẻ từ bài viết sẽ giúp bạn xua đi những cơn ác mộng mang dấu ấn Windows 7.
So với các phiên bản tiền nhiệm, Windows 7 được đánh giá cao hơn hẳn về độ tin cậy và khả năng bảo mật. Tuy nhiên, nói vậy không có nghĩa là người dùng hệ điều hành này không gặp bất cứ trục trặc nào trong quá trình sử dụng. Một số vấn đề thường gặp nhất là không vào được hệ điều hành, máy bị nhiễm virus, các file quan trọng trong máy tự dưng “không cánh mà bay”...
Dưới đây là 6 "cơn ác mộng" mà người dùng Windows 7 hay gặp phải, và cách khắc phục.
1. Máy tính không chịu khởi động
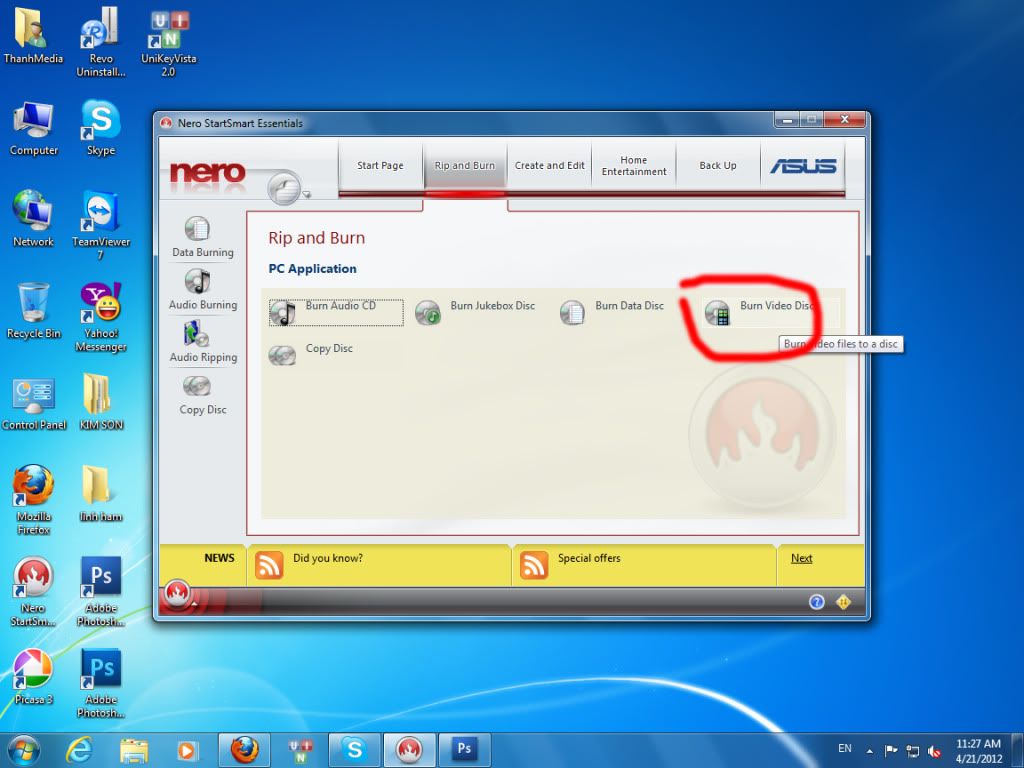
Nếu nhấn nút nguồn vài lần mà máy vẫn không vào được Windows, bạn cần đến một chiếc đĩa DVD cài đặt Windows 7 hoặc đĩa cứu hộ hệ thống (System Repair Disc). Nếu chưa có chiếc đĩa này trong tay, bạn có thể mượn từ những người bạn đang sử dụng Windows 7.
Ngoài ra, bạn cũng có thể nhờ một chiếc máy tính của ai đó đang chạy Windows 7 ổn định để tạo một chiếc đĩa cứu hộ (nếu là người lo xa, bạn có thể làm trên máy tính của mình trước khi xảy ra sự cố). Để tạo đĩa cứu hộ, hãy bỏ đĩa trắng vào ổ đĩa, nhấn nút Start, gõ System Repair vào khung nhập liệu rồi nhấn Enter. Tiếp đó, chọn mục Create a System Repair Disc và làm theo hướng dẫn.
Nếu máy không khởi động được từ CD/DVD, bạn phải thay đổi thiết lập ưu tiên trong BIOS. Sau khi nhấn nút nguồn, bạn nhanh tay nhấn phím F2, hoặc Delete, tùy loại mainboard mà máy sử dụng. Sau khi truy cập được BIOS, tìm đến tab Boot và chọn CD/DVD Drivers cho vị trí 1st Boot Device (khởi động trước tiên). Sau khi hoàn thành, hãy nhấn F10 để lưu lại thiết lập và thoát ra, máy tự khởi động lại. Nếu làm đúng cách, sau khi khởi động máy sẽ hiện lên dòng chữ “press a particular key for setup” (nhấn phím bất kỳ để tiến hành cài đặt).
Nếu không hiện lên dòng chữ trên, vấn đề có thể nằm ở phần cứng máy tính. Nếu không rành lắm về phần cứng, hãy mang nó đến cửa hàng sửa chữa máy tính. Trong trường hợp bạn có thể boot máy bằng đĩa CD/DVD, thì mọi việc đơn giản hơn, bạn chỉ việc làm theo hướng dẫn. Các ứng dụng của đĩa cứu hộ sẽ cho bạn biết máy tính đang mắc lỗi gì, và hỏi liệu bạn có muốn sửa lỗi không. Tất nhiên là bạn muốn và quá trình sửa lỗi bắt đầu.
2. ”Màn hình xanh chết chóc” (BSOD) liên tục ghé thăm
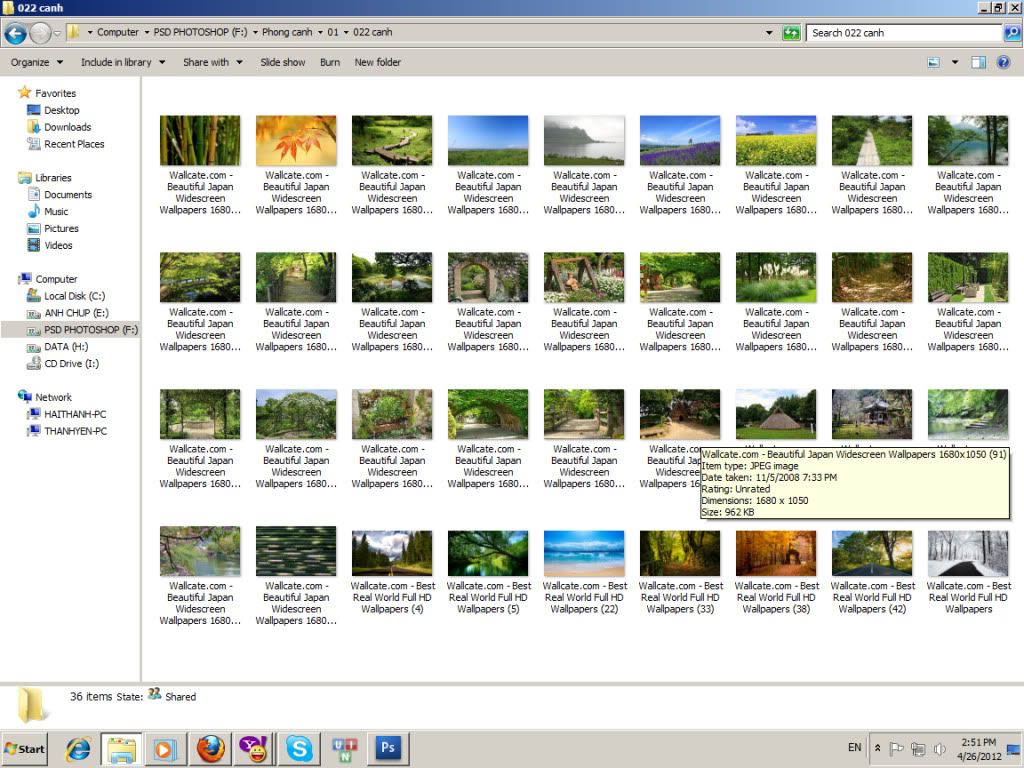
Màn hình xanh xuất hiện có thể báo hiệu sự cố mà Windows đang gặp phải, nhưng thường thì ta sẽ không thấy những dòng hiện lên trên màn hình này có mấy ý nghĩa. Nếu máy thường xuyên xảy ra tình trạng này mà khởi động lại vẫn không giải quyết được, bạn cần tìm một giải pháp hiệu quả hơn.
Microsoft gọi đây là lỗi “Stop Errors”, nhưng người dùng thường gọi là lỗi “Màn hình xanh chết chóc” (Blue Screens of Death Attack, viết tắt là BSOD). Windows 7 lưu giữ một bản ghi vắn tắt chi tiết các lỗi này. Để xem nó, bạn hãy click vào
Bạn phải "Đăng Nhập" mới thấy link
tải về chương trình miễn phí BlueScreen View của NirSoft. Phần mềm này chạy ngay không cần cài, chỉ ra những trình điều khiển (driver) nào đang chạy ở thời điểm máy gặp sự cố, và dự đoán những driver đáng ngờ nhất. Nếu một hoặc một vài driver nào đó cùng xuất hiện ở các lần trục trặc, bạn nên cập nhật chúng ngay lập tức.Để chắc chắn hơn, bạn cũng cần chú ý rằng toàn bộ driver trong máy nên hoạt động ở phiên bản mới nhất. Một tiện ích miễn phí có tên
Bạn phải "Đăng Nhập" mới thấy link
sẽ giúp bạn thực hiện việc cập nhật driver một cách dễ dàng. SlimDriver sẽ quét toàn bộ hệ thống, liệt kê các driver cần được cập nhật, download và cài đặt chúng trong một khoảng thời gian rất ngắn. Thậm chí SlimDriver còn có thể thiết lập các điểm khôi phục cho máy trước mỗi lần cập nhật. Tuy nhiên, chớ cài đặt tất cả driver cùng lúc, tránh trường hợp một driver lỗi làm ảnh hưởng đến toàn bộ hệ thống driver trong máy, và như vậy cũng khó tìm ra driver nào là “thủ phạm” gây ra tình trạng này.Màn hình xanh chết chóc xuất hiện thường xuyên có thể là dấu hiệu của những trục trặc phần cứng, đặc biệt là RAM. Dù Windows 7 có chương trình chẩn đoán bộ nhớ riêng, bạn cũng nên giữ bên mình một phần mềm dự phòng để thực hiện việc này, chẳng hạn như phần mềm miễn phí
Bạn phải "Đăng Nhập" mới thấy link
bạn có thể dễ dàng tải về dưới dạng một file .iso để ghi ra đĩa CD sau đó, hoặc dạng thực thi .exe để chạy trực tiếp.3. Quên mật khẩu quản trị
Nếu một người nào đó rời khỏi công ty bạn mà không bàn giao bất kỳ thứ gì, những chiếc máy tính mà họ từng sử dụng có thể mang đến một cơn “ác mộng” nữa cho những người ở lại. Thật tệ nếu không ai trong công ty biết mật khẩu tài khoản quản trị để cài đặt phần mềm, thay đổi những thiết lập quan trọng hay đơn giản là truy cập những dữ liệu bị mã hóa.
Thật may mắn, bạn hoàn toàn có thể gỡ bỏ mật khẩu này để lấy lại quyền quản trị bằng phần mềm miễn phí mang tênhttp://www.pcworld.com/downloads/file/fid,171319/description.html Bạn có thể dễ dàng tải về dưới dạng file .iso và ghi ra đĩa. Sau khi đặt đĩa vào ổ, hãy khởi động máy từ đĩa CD và làm theo hướng dẫn sau: (những chữ in nghiêng là dấu nhắc hiển thị trên màn hình, chữ đậm là bạn gõ trả lời):
Boot: nhấn Enter
Select: [1]: Trên dòng lệnh này, bạn sẽ nhìn thấy một danh sách các phân vùng ổ cứng. Hãy lựa chọn ổ cứng hệ thống bằng cách gõ số thứ tự tương ứng.
What is the path to the registry directory?...: Mặc định đường dẫn sẽ có kết quả đúng, bạn chỉ việc nhấn Enter.
What to do? [1] ->: 1
or simply enter the username...: Gõ tên tài khoản quản trị. Nếu bạn không chắc chắn, toàn bộ các tên của tài khoản quản trị sẽ được liệt kê trên dòng lệnh để bạn lựa chọn.
Select: [q] >: 1
Select: ! - quit...: !
What to do [1]: q
About to write file(s) back...: y
New run? [n]: n
Tiếp đến hãy chờ máy tính khởi động lại. Giờ đây bạn đã có thể đăng nhập máy tính với tài khoản quản trị mà không cần mật khẩu. Để đảm bảo tính bảo mật, đừng quên đặt lại mật khẩu cho tài khoản vừa đoạt được.
4. Máy dính phải phần mềm độc hại

Bạn cảm thấy máy tính của mình gần đây có những biểu hiện khác thường, như hoạt động ì ạch hay không chịu chạy một chương trình nào đó? Rất có thể máy đã bị nhiễm malware (phần mềm độc hại) do phần mềm chống virus mà bạn đang sử dụng không đủ khả năng ngăn chặn chúng. Có lẽ bạn cần đến một hoặc một vài phần mềm chống mã độc hiệu quả hơn.
Hãy mở màn với phần mềm
Bạn phải "Đăng Nhập" mới thấy link
trình có thể phát hiện và loại bỏ nhiều loại phần mềm độc hại mà các chương trình chống virus nổi tiếng không làm được. Phần mềm này hoàn toàn miễn phí với người dùng cá nhân, bạn chỉ việc tải về, cài đặt và sử dụng. Sau khi cập nhật dữ liệu, bạn hãy quét một lượt máy tính với phần mềm này.Nếu có thể, bạn nên kết hợp Malwarebytes với các chương trình quét mã độc nhỏ gọn khác. Trên một máy tính không bị nhiễm mã độc, hãy tải về phần mềm chạy ngayhttp://www.superantispyware.com/portablescanner.html và chép nó lên một ổ đĩa flash. Khởi động máy tính bị dính mã độc ở chế độ Safe Mode, cắm ổ flash vào và chạy chương trình. Vì trang SuperAntiSpyware.com cập nhật chương trình này mỗi ngày một lần, bạn không cần phải cập nhật nó trước khi tiến hành quét máy.
Chương trình tiếp theo mà bạn có thể sử dụng là
Bạn phải "Đăng Nhập" mới thấy link
, cho phép tải về dưới dạng file .iso để ghi ra đĩa. Sau khi đã có đĩa CD chứa phần mềm này, bạn có thể đặt nó vào ổ đĩa và tiến hành quét máy. F-Secure Rescue CD sẽ cập nhật cơ sở dữ liệu qua Internet. Nếu chương trình không tự động thực hiện bước này, bạn có thể cập nhật thủ công trên một máy tính khác, rồi chép nó sang một ổ flash, cắm vào máy trong khi đang chạy F-Secure.5. Những file quan trọng... không cánh mà bay
Hãy tưởng tượng bạn đang soạn một bản báo cáo được 6 tuần rồi, và ngày mai bạn phải thuyết trình trước hội đồng với bản báo cáo đó. File được trình bày với Powerpoint rất đẹp, bạn đã chuẩn bị cẩn thận và công phu, nói chung là rất hoàn hảo. Nhưng sáng hôm sau bạn thức dậy và... không thấy nó đâu. Bạn phải làm gì?
Trước tiên, hãy hy vọng rằng có thể bạn đã chuyển nó sang một thư mục khác. Click vào nút Start, gõ tên file và theo dõi các kết quả mà máy tính trả lại. Nếu vẫn không nhìn thấy file mong muốn, có thể bạn đã tình cờ đổi tên cho nó. Nhấn nút Start, gõ một từ nào đó trong file mà bạn muốn tìm (bạn nên chọn những từ không thường xuyên được sử dụng trong các file khác). Nếu cách này vẫn không giúp ích được gì, bạn hãy click tiếp vào mục See more results để lọc kết quả theo ngày tháng.
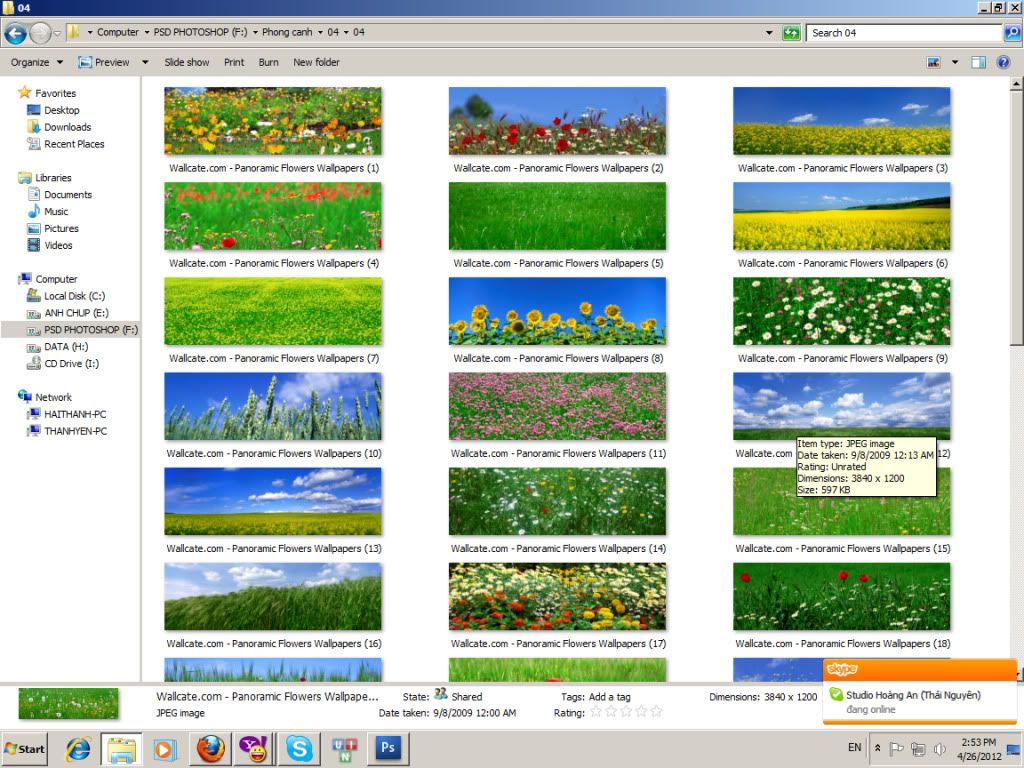
Nếu vẫn không có kết quả, hãy thử lục lọi trong thùng rác (Recycle Bin), vì trong lúc làm việc căng thẳng, có thể thể bạn lỡ tay xóa mất file đó. Nhưng nếu vẫn không tìm thấy thì bạn chớ nên lo lắng. Bạn có thể phục hồi các file từ
Bạn phải "Đăng Nhập" mới thấy link
từ các ngày trước đó. Tuy nhiên, nếu bạn không thực hiện công việc đáng ra phải làm thường xuyên này, bạn cần có một phần mềm khôi phục dữ liệu do hãng thứ ba cung cấp. Song trước khi nghĩ đến bất kỳ phần mềm nào, bạn phải nhớ một nguyên tắc vàng rằng cho đến khi phục hồi được file mà bạn muốn, bạn chớ nên ghi thêm bất kỳ dữ liệu nào lên ổ cứng, nếu không, rất có thể dữ liệu cần khôi phục bị ghi đè và như vậy, file đã xóa vĩnh viễn không tìm lại được nữa.Trước tiên, hãy tải về các phần mềm khôi phục dữ liệu chạy ngay (không cần cài) về một máy tính khác và lưu nó sang một ổ đĩa flash. Cắm ổ flash vào máy tính và bắt đầu chạy chương trình. Một nguyên tắc nữa mà bạn nên nhớ là đừng nên khôi phục file bị mất vào ổ đĩa từng chứa file đó. Tốt nhất là nên lưu nó vào chính ổ flash mà bạn vừa cắm vào.
Nếu may mắn, một trong hai tiện ích dưới đây sẽ có thể tìm và khôi phục các file bị mất hoặc bị xóa của bạn. Đầu tiên, hãy thử vận may với
Bạn phải "Đăng Nhập" mới thấy link
Ưu điểm của nó là nhanh, gọn nhẹ và dễ thao tác. Bạn có thể xem trước các file có thể khôi phục dưới dạng hình ảnh với độ tin cậy khá cao.Nếu vẫn không ăn thua, hãy thử chuyển sang lựa chọn thứ hai mang ten
Bạn phải "Đăng Nhập" mới thấy link
là phần mềm có phí nên chỉ cho phép người dùng khôi phục tối đa 5 file bị mất ở bản dùng thử. Sau khi tải File-Rescue Plus, hãy cài đặt nó trên một máy tính khác, sau đó copy cả thư mục chứa phần mềm này trong Program file và chép nó sang một ổ đĩa flash. Nếu đã trả tiền bản quyền, bạn được cấp một file có tên key.ini, hãy chép file này vào thư mục nói trên và bắt đầu quét. Sau khi quét, nó sẽ hiển thị tất cả những file bị xóa được tìm thấy và có thể cứu, cùng với tình trạng của file và cơ hội khôi phục.File mất, máy nhiễm phần mềm độc hại, màn hình xanh chết chóc và nhiều “thảm họa” khác là điều rất đỗi bình thường mà bất kỳ người dùng Windows 7 cũng có thể gặp phải. Điều quan trọng là bạn phải bình tĩnh để tìm ra hướng giải quyết trong từng trường hợp cụ thể. Hy vọng những chia sẻ từ bài viết sẽ giúp bạn xua đi những cơn ác mộng mang dấu ấn Windows 7.
