Bước 1
Tạo một tài liệu mới trong Photoshop. Tôi sẽ sử dụng độ phân giải , 1920x1200 pixel . Điền các lớp nền với một bóng tối màu xám, không đen. Nếu bạn điền vào nó với màu đen hiệu lực sẽ không làm việc. Màu sắc tôi được sử dụng là # 262626.
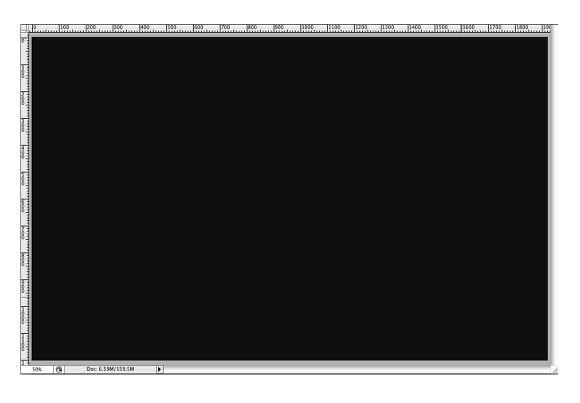
Bước 2
Chọn Công cụ Ellipse (U) , và tạo một vòng tròn. Sử dụng màu đen, và vào Layer> Layer Style> Blending Options . Thay đổi Opacity Điền đến 50%. Sau đó chọn Stroke . Sử dụng 10 pixels cho kích thước, bên trong cho các Vị trí và đen cho màu sắc.
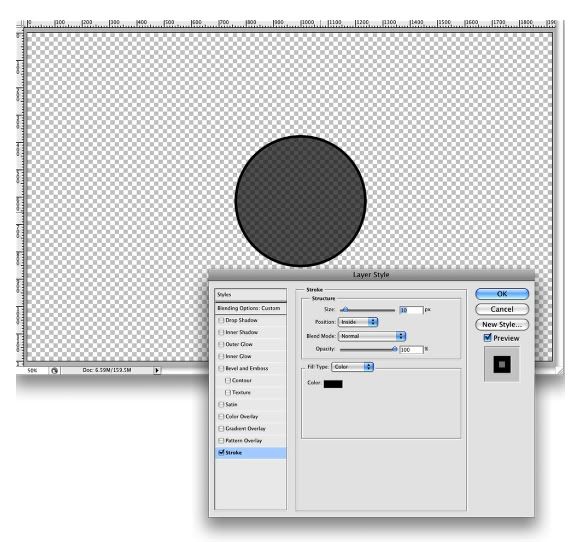
Bước 3
Chọn ellipse và vào Edit> Define Brush. Tên brush của bạn và Bây giờ tôi có một bàn chải mới
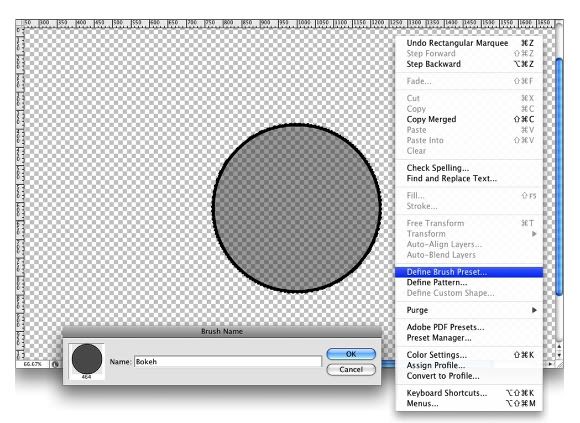
Bước 4
Vào Window> Brushes (F5). Điều đầu tiên cần làm trong các công cụ Brush là chọn Brush mới . Kích thước sẽ không có vấn đề bởi vì bạn sẽ thay đổi điều đó khi bạn sử dụng nó là rất quan trọng. Sau đó, chọn Shape Dynamics . Đối với các giá trị sử dụng hình ảnh dưới đây.
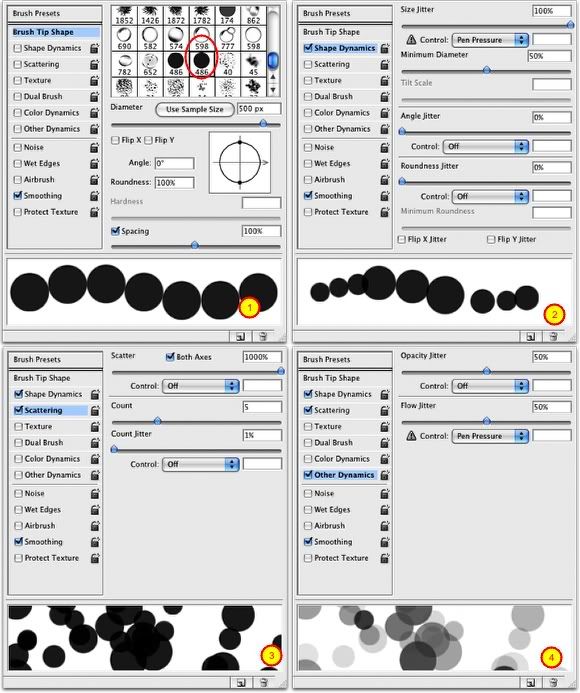
Bước 5
Trước khi bắt đầu vẽ tranh bokehs chúng ta hãy tạo một layer mới và điền nó với một màu đầy màu sắc.Thiết lập gradient như sau: Blend Mode là Overlay, Opacity là 100%, Kiểu là tuyến tính, và Angle là 45 º . Những màu sắc được sử dụng là: màu vàng (# 00085), Cyan (# 1bdaeb), Purple (# 9b3b81), Orange (# d27e34).
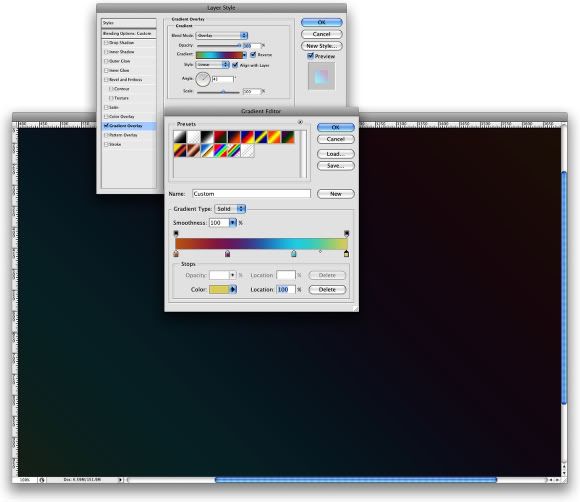
Bước 6
Hãy tạo một thư mục trong Layer Palette . Đổi tên các thư mục để Bokehs và thay đổi chế độ hòa trộn màu. Sau đó tạo một layer mới, chọn màu trắng và chọn công cụ Brush Tool (B). Bây giờ chỉ cần vẽ một hình elip với brush tuỳ chỉnh . Đối với lớp đầu tiên sử dụng một kích thước lớn, như 500-600px.
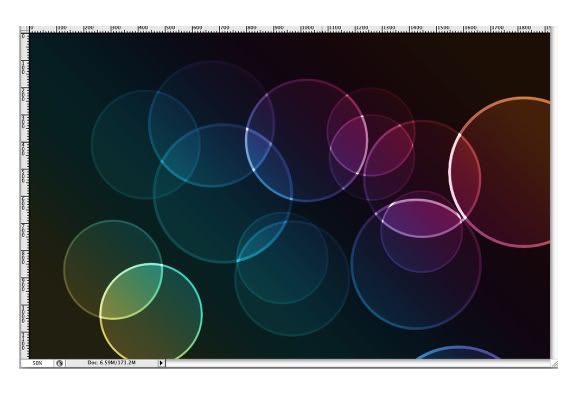
Bước 7
Vào Filter> Blur> Gaussian Blur. Đối với lớp đầu tiên sử dụng 20 pixels cho Radius.
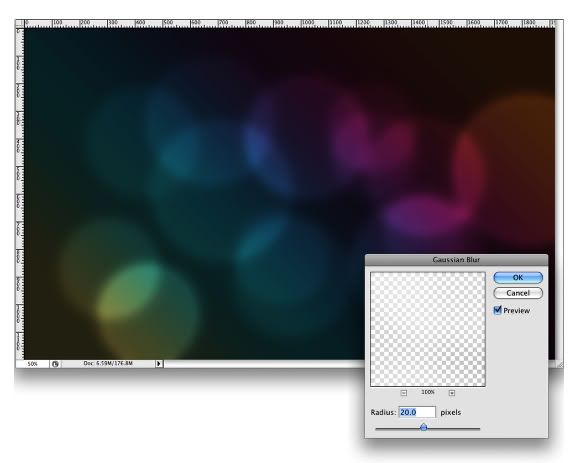
Bước 8:
Tạo một lớp và sơn bàn chải hơn. Tuy nhiên thời gian này sử dụng một kích thước nhỏ hơn cho bàn chải. Sau đó chon Filter> Blur> Gaussian Blur. Sử dụng 4 pixels cho Radius.
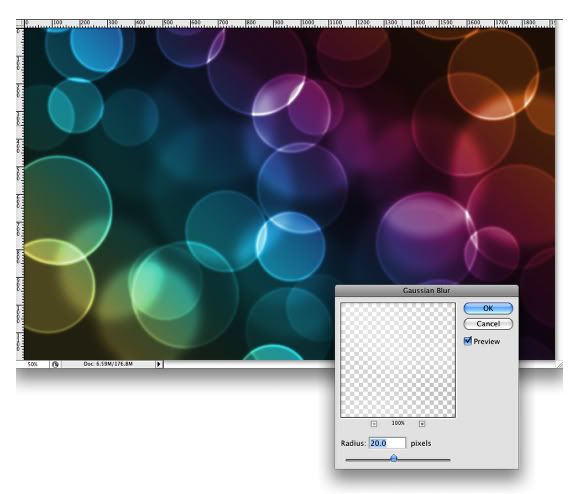
Bước 9
Tạo một lớp và lặp lại các bước trước đó, tuy nhiên thời gian này sử dụng một bàn chải nhỏ hơn nhiều. Áp dụng Gaussian Blur cho layer này là tốt, nhưng chỉ sử dụng 1 pixel cho Radius.
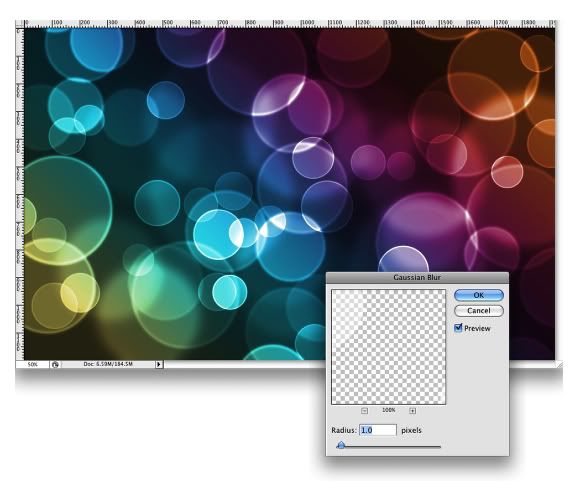
Kết luận
Bây giờ chỉ cần thêm logo của bạn và đó để có một hình nền đẹp. Ý tưởng của hướng dẫn này lại một lần nữa cho thấy sức mạnh của động cơ Brush. Bạn có thể thử các hình dạng khác nhau cho cùng một hiệu ứng này.Ngoài ra bạn có thể chơi một chút với sự làm mờ để thêm chiều sâu cho các thiết kế cuối cùng. Bây giờ nó thuộc vào bạn.

Ai thấy hay thì nhớ Thanks cho mình phát nào |
|
Tạo một tài liệu mới trong Photoshop. Tôi sẽ sử dụng độ phân giải , 1920x1200 pixel . Điền các lớp nền với một bóng tối màu xám, không đen. Nếu bạn điền vào nó với màu đen hiệu lực sẽ không làm việc. Màu sắc tôi được sử dụng là # 262626.
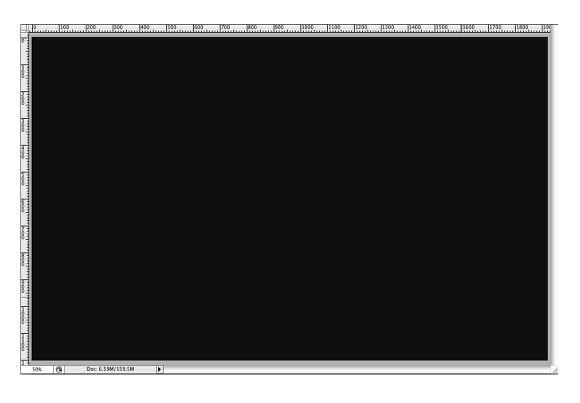
Bước 2
Chọn Công cụ Ellipse (U) , và tạo một vòng tròn. Sử dụng màu đen, và vào Layer> Layer Style> Blending Options . Thay đổi Opacity Điền đến 50%. Sau đó chọn Stroke . Sử dụng 10 pixels cho kích thước, bên trong cho các Vị trí và đen cho màu sắc.
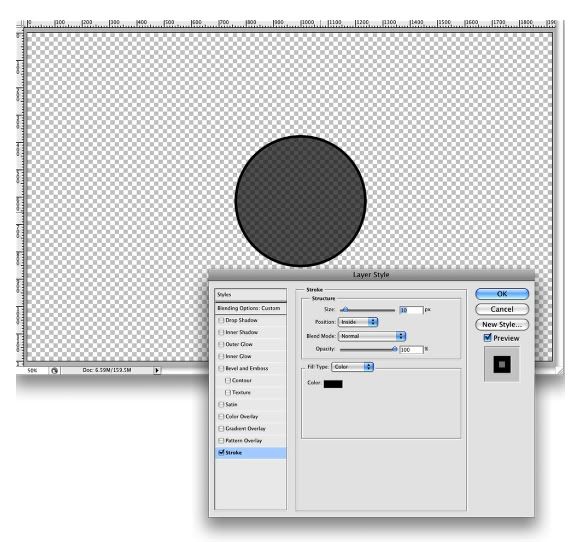
Bước 3
Chọn ellipse và vào Edit> Define Brush. Tên brush của bạn và Bây giờ tôi có một bàn chải mới
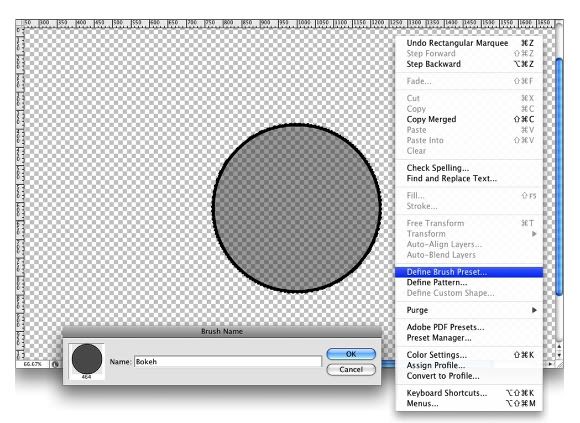
Bước 4
Vào Window> Brushes (F5). Điều đầu tiên cần làm trong các công cụ Brush là chọn Brush mới . Kích thước sẽ không có vấn đề bởi vì bạn sẽ thay đổi điều đó khi bạn sử dụng nó là rất quan trọng. Sau đó, chọn Shape Dynamics . Đối với các giá trị sử dụng hình ảnh dưới đây.
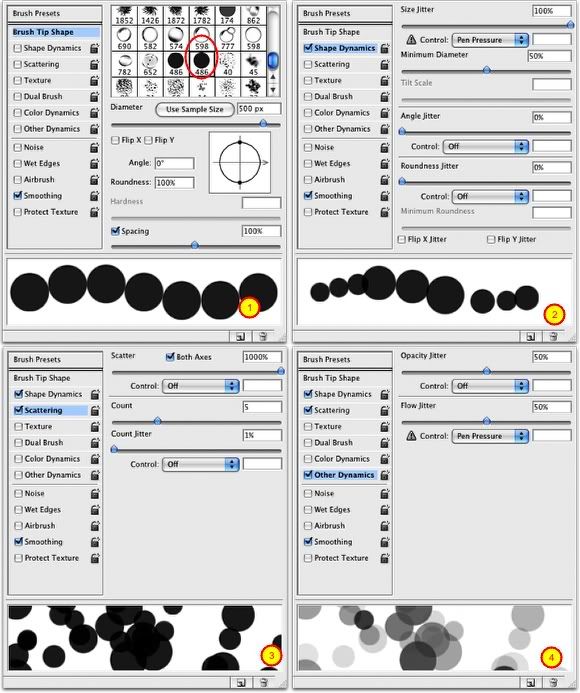
Bước 5
Trước khi bắt đầu vẽ tranh bokehs chúng ta hãy tạo một layer mới và điền nó với một màu đầy màu sắc.Thiết lập gradient như sau: Blend Mode là Overlay, Opacity là 100%, Kiểu là tuyến tính, và Angle là 45 º . Những màu sắc được sử dụng là: màu vàng (# 00085), Cyan (# 1bdaeb), Purple (# 9b3b81), Orange (# d27e34).
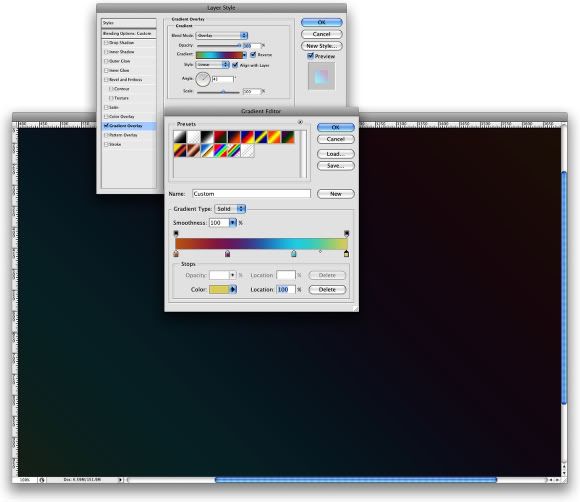
Bước 6
Hãy tạo một thư mục trong Layer Palette . Đổi tên các thư mục để Bokehs và thay đổi chế độ hòa trộn màu. Sau đó tạo một layer mới, chọn màu trắng và chọn công cụ Brush Tool (B). Bây giờ chỉ cần vẽ một hình elip với brush tuỳ chỉnh . Đối với lớp đầu tiên sử dụng một kích thước lớn, như 500-600px.
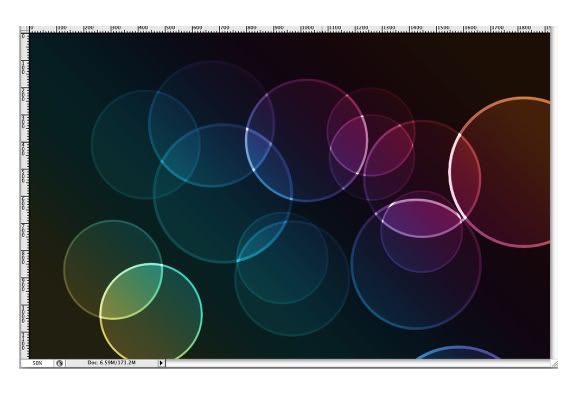
Bước 7
Vào Filter> Blur> Gaussian Blur. Đối với lớp đầu tiên sử dụng 20 pixels cho Radius.
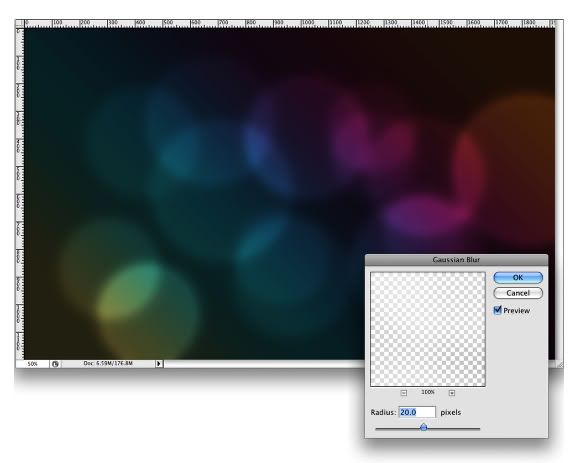
Bước 8:
Tạo một lớp và sơn bàn chải hơn. Tuy nhiên thời gian này sử dụng một kích thước nhỏ hơn cho bàn chải. Sau đó chon Filter> Blur> Gaussian Blur. Sử dụng 4 pixels cho Radius.
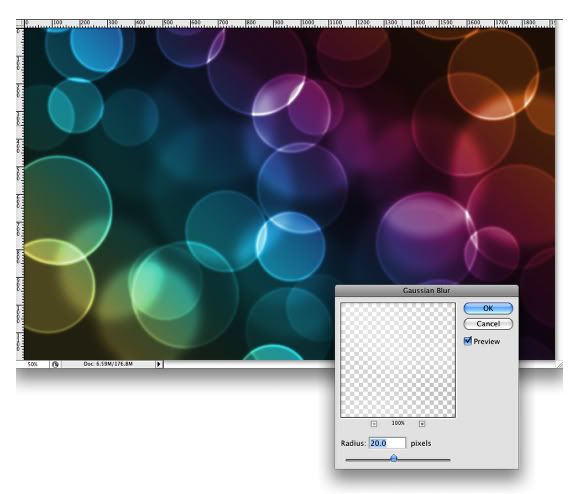
Bước 9
Tạo một lớp và lặp lại các bước trước đó, tuy nhiên thời gian này sử dụng một bàn chải nhỏ hơn nhiều. Áp dụng Gaussian Blur cho layer này là tốt, nhưng chỉ sử dụng 1 pixel cho Radius.
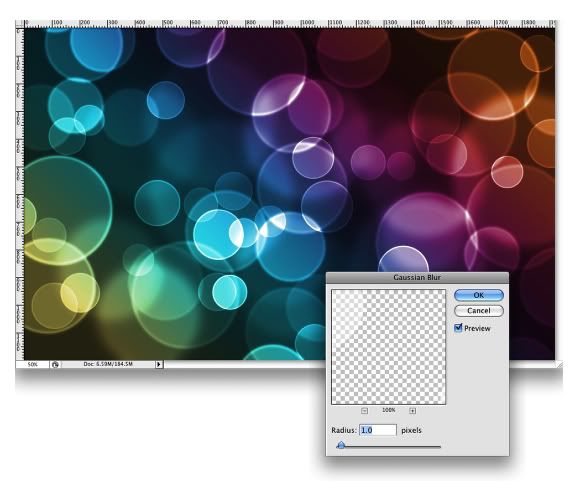
Kết luận
Bây giờ chỉ cần thêm logo của bạn và đó để có một hình nền đẹp. Ý tưởng của hướng dẫn này lại một lần nữa cho thấy sức mạnh của động cơ Brush. Bạn có thể thử các hình dạng khác nhau cho cùng một hiệu ứng này.Ngoài ra bạn có thể chơi một chút với sự làm mờ để thêm chiều sâu cho các thiết kế cuối cùng. Bây giờ nó thuộc vào bạn.

Ai thấy hay thì nhớ Thanks cho mình phát nào
Chỉnh sửa cuối:
