Thành Media
Điều hành viên cũ
Việc giá RAM nhiều biến động cùng với sự xuất hiện của nhiều hãng sản xuất trên thị trường hiện nay, thì quá trình nâng cấp bộ nhớ cho hệ thống máy tính đã trở nên đơn giản hơn bao giờ hết. Nhưng để so sánh, cân đối giữa mức chi phí bỏ ra và mục đích sử dụng sẽ có thể khiến nhiều người đau đầu.
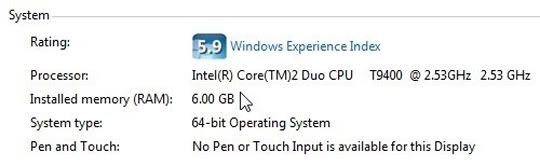
Nhiều RAM hơn nghĩa là xử lý tác vụ đa luồng tốt hơn?
Trước tiên, hãy dành ra chút ít thời gian để bàn luận về những gì RAM có thể (hoặc không thể) làm cho bạn. Lợi ích dễ dàng nhận thấy nhất của việc nâng cấp bộ nhớ là việc xử lý các tác vụ đa luồng, đặc biết là những chương trình sử dụng tính năng RAM-hogging như Photoshop, Outlook, hoặc Firefox chỉ sau 5 phút khởi động. Với những hệ thống sở hữu số lượng RAM “khủng” cũng có nghĩa bạn có thể dễ dàng chuyển từ ứng dụng này sang ứng dụng khác mà không cần chờ đợi Windows ghi lại quá trình xử lý bộ nhớ ra pagefile (pagefile cũng đảm nhiệm những công việc tương tự như RAM, nhưng dữ liệu được lưu trữ sẽ làm cho tốc độ của ổ cứng chậm đi rất nhiều).
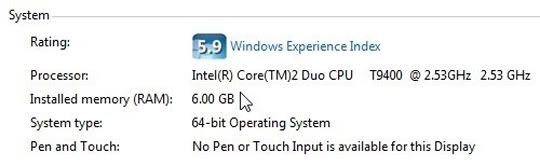
Nhưng theo cách khác, thông thường RAM không làm cho hệ thống PC của bạn nhanh hơn, mà chỉ cho phép bạn xử lý nhiều ứng dụng tại cùng 1 thời điểm với tốc độ khác. Ví dụ, nếu 1 ứng dụng bất kỳ sử dụng 200 MB RAM, sẽ không ảnh hưởng khi bạn có 2GB hoặc 8GB RAM, nhưng khi bạn mở 10 cửa sổ hoặc chương trình với lượng bộ nhớ cần thiết tương đương, thì bạn sẽ thấy sự khác biệt giữa 2GB và 8GB RAM.
Những ứng dụng nào thường dùng nhiều hơn 4GB RAM?
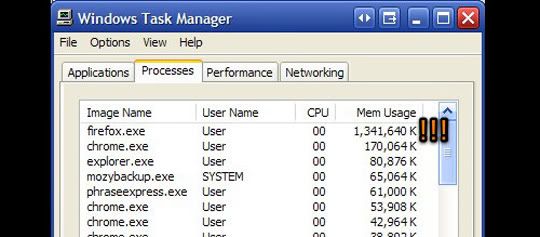
Sự thật là có rất ít ứng dụng có thể sử dụng hết lượng bộ nhớ trong hệ thống, ngoại trừ những chương trình xử lý đồ họa như Photoshop, xử lý âm thanh và hình ảnh, hoặc hệ thống máy ảo như VirtualBox hoặc Vmware… những chương trình này có xu hướng sử dụng và “tận hưởng” hết số lượng RAM mà hệ thống cung cấp. Ảnh minh họa là bộ máy desktop với 8GB RAM, và người dùng có thể bật hết các chương trình, sử dụng cùng 1 lúc, chuyển qua lại giữa các cửa sổ và ứng dụng mà không hề cảm thấy chậm.
Nhiều RAM sẽ không làm những tác vụ đơn nhanh hơn?
Bên cạnh những ứng dụng có khả năng “ngốn” RAM cao, nếu bạn nghĩ rằng việc “bơm” RAM cho hệ thống từ 3 GB lên tới 8GB để cải thiện tốc độ toàn bộ các chương trình, ứng dụng, game… thì bạn nên nghĩ lại. Như đã trình bày ở phía trên, khả năng duy nhất RAM mang lại cho hệ thống là cho phép máy tính thực hiện nhiều chức năng, mở nhiều chương trình… trong cùng 1 thời điểm. Vì vậy nếu bạn có hàng tá cửa sổ mở sẵn trước khi tham gia vào 1 trò chơi video game nào đó, bạn cũng có thể dễ dàng nhận ra sự khác biệt giữa hệ thống sử dụng 2GB và 8GB, hoặc đơn giản, chỉ cần tắt bỏ những ứng dụng khong cần thiết.
Làm thế nào để biết thời điểm tiến hành nâng cấp?
Giả sử rằng, bạn đang sử hữu bộ máy tính PC với 2GB RAM hoặc ít hơn, có thể bạn sẽ cảm thấy “thèm muốn” số lượng RAM nhiều hơn mỗi khi nhìn vào báo cáo trên Task Manager
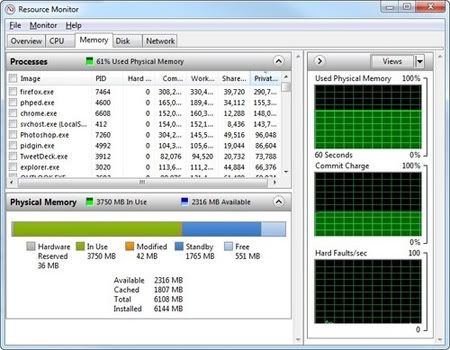
Để phân tích rằng liệu hệ thống PC của bạn có sử dụng RAM hợp lý hay không, 1 trong những công cụ tốt nhất là Resource Monitor – được đi kèm trong Windows Vista hoặc 7, chương trình sẽ hiển thị đầy đủ và chính xác những nguồn tài nguyên nào đang được sử dụng, và đang được sử dụng vào mục đích nào. Thông số kỹ thuật cần để ý đến là biểu đồ Hard Faults/sec, chỉ ra số lần 1 ứng dụng định đọc dữ liệu từ bộ nhớ, mà Windows đã đẩy bớt vào pagefile do thiếu bộ nhớ.
nguồn: update24h
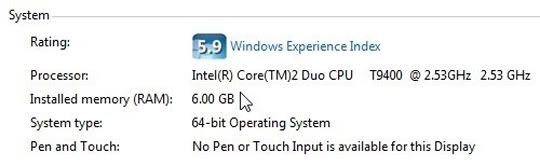
Nhiều RAM hơn nghĩa là xử lý tác vụ đa luồng tốt hơn?
Trước tiên, hãy dành ra chút ít thời gian để bàn luận về những gì RAM có thể (hoặc không thể) làm cho bạn. Lợi ích dễ dàng nhận thấy nhất của việc nâng cấp bộ nhớ là việc xử lý các tác vụ đa luồng, đặc biết là những chương trình sử dụng tính năng RAM-hogging như Photoshop, Outlook, hoặc Firefox chỉ sau 5 phút khởi động. Với những hệ thống sở hữu số lượng RAM “khủng” cũng có nghĩa bạn có thể dễ dàng chuyển từ ứng dụng này sang ứng dụng khác mà không cần chờ đợi Windows ghi lại quá trình xử lý bộ nhớ ra pagefile (pagefile cũng đảm nhiệm những công việc tương tự như RAM, nhưng dữ liệu được lưu trữ sẽ làm cho tốc độ của ổ cứng chậm đi rất nhiều).
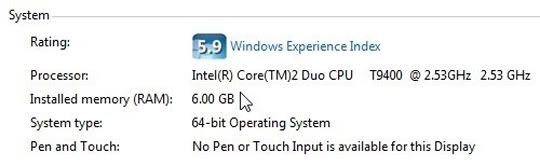
Nhưng theo cách khác, thông thường RAM không làm cho hệ thống PC của bạn nhanh hơn, mà chỉ cho phép bạn xử lý nhiều ứng dụng tại cùng 1 thời điểm với tốc độ khác. Ví dụ, nếu 1 ứng dụng bất kỳ sử dụng 200 MB RAM, sẽ không ảnh hưởng khi bạn có 2GB hoặc 8GB RAM, nhưng khi bạn mở 10 cửa sổ hoặc chương trình với lượng bộ nhớ cần thiết tương đương, thì bạn sẽ thấy sự khác biệt giữa 2GB và 8GB RAM.
Những ứng dụng nào thường dùng nhiều hơn 4GB RAM?
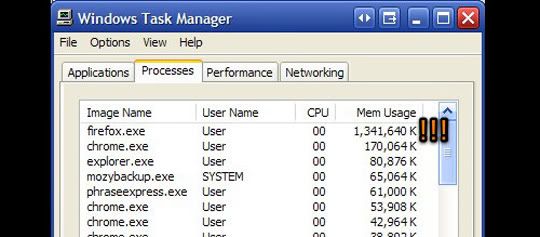
Sự thật là có rất ít ứng dụng có thể sử dụng hết lượng bộ nhớ trong hệ thống, ngoại trừ những chương trình xử lý đồ họa như Photoshop, xử lý âm thanh và hình ảnh, hoặc hệ thống máy ảo như VirtualBox hoặc Vmware… những chương trình này có xu hướng sử dụng và “tận hưởng” hết số lượng RAM mà hệ thống cung cấp. Ảnh minh họa là bộ máy desktop với 8GB RAM, và người dùng có thể bật hết các chương trình, sử dụng cùng 1 lúc, chuyển qua lại giữa các cửa sổ và ứng dụng mà không hề cảm thấy chậm.
Nhiều RAM sẽ không làm những tác vụ đơn nhanh hơn?
Bên cạnh những ứng dụng có khả năng “ngốn” RAM cao, nếu bạn nghĩ rằng việc “bơm” RAM cho hệ thống từ 3 GB lên tới 8GB để cải thiện tốc độ toàn bộ các chương trình, ứng dụng, game… thì bạn nên nghĩ lại. Như đã trình bày ở phía trên, khả năng duy nhất RAM mang lại cho hệ thống là cho phép máy tính thực hiện nhiều chức năng, mở nhiều chương trình… trong cùng 1 thời điểm. Vì vậy nếu bạn có hàng tá cửa sổ mở sẵn trước khi tham gia vào 1 trò chơi video game nào đó, bạn cũng có thể dễ dàng nhận ra sự khác biệt giữa hệ thống sử dụng 2GB và 8GB, hoặc đơn giản, chỉ cần tắt bỏ những ứng dụng khong cần thiết.
Làm thế nào để biết thời điểm tiến hành nâng cấp?
Giả sử rằng, bạn đang sử hữu bộ máy tính PC với 2GB RAM hoặc ít hơn, có thể bạn sẽ cảm thấy “thèm muốn” số lượng RAM nhiều hơn mỗi khi nhìn vào báo cáo trên Task Manager
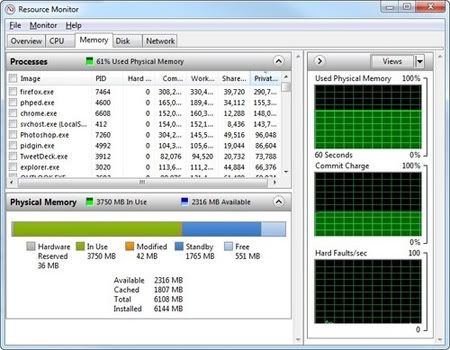
Để phân tích rằng liệu hệ thống PC của bạn có sử dụng RAM hợp lý hay không, 1 trong những công cụ tốt nhất là Resource Monitor – được đi kèm trong Windows Vista hoặc 7, chương trình sẽ hiển thị đầy đủ và chính xác những nguồn tài nguyên nào đang được sử dụng, và đang được sử dụng vào mục đích nào. Thông số kỹ thuật cần để ý đến là biểu đồ Hard Faults/sec, chỉ ra số lần 1 ứng dụng định đọc dữ liệu từ bộ nhớ, mà Windows đã đẩy bớt vào pagefile do thiếu bộ nhớ.
nguồn: update24h
