tvh2002dz
Well-Known Member
- Tham gia
- 12/4/11
- Bài viết
- 403
- Được Like
- 396
- Tuổi
- 45
1 - Mở file ảnh mới cần xử lý,ở đây tôi chọn bức ảnh một người đẹp mà tôi tìm được trên internet.

2 - Chuyển ảnh sang trắng đen bằng cách bấm tổ hợp phím Ctrl - Shift - U,sau đó bấm Ctrl - L và chỉnh thông số như sau:

3 - Hình cũ mà cũng còn sắc nét quá không đúng nên phải làm mờ lại.Chọn Filter \ Blur \ Gaussian Blur với Radius=1.3

4 - Nhấp đúp chuột vào lớp Background,xong chọn OK để đổi lớp Background thành Layer 0 sau đó lick chuột vào biểu tượng (trên bảng Layer) chọn Pattern Overlay như sau:

5 - Tạo một layer mới (mặc định sẽ là Layer 1),dùng công cụ Lasso vẽ vài vùng chọn như sau:

6 - Trên thanh công cụ,chuyển màu Foreground thành màu xám có giá trị #c7c7c4 (tương đương R=199 G=199 B=196) sau đó bấm Alt - Delete để fill màu này cho vùng chọn,xong bấm Ctrl - D để hủy chọn và sẽ có kết quả như sau:

7 - Chọn lệnh Filter \ Blur \ Gaussian Blur với giá trị Radius = 1.3.Trên bảng Layer,click chuột phải vào Layer 0 rồi chọn Copy Layer Style sau đó click chuột phải vào Layer 1 và chọn Paste Layer Style,khi đó cả hai Layer 0 và 1 có cùng một Layer Style.Ta có kết quả như sau:

8 - Tạo thêm một layer mới nữa (mặc định sẽ là Layer 2),dùng Lasso Tool vẽ vùng chọn như sau:
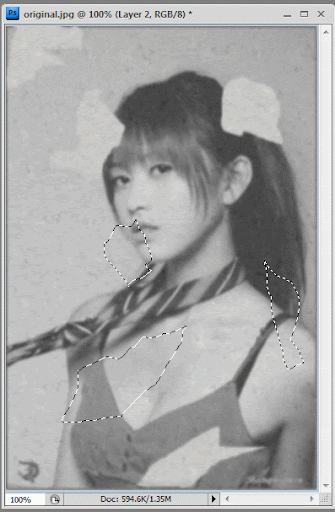
9 - Áp dụng lại bước 6 nhưng với mã màu là #c7db93,sau đó áp dụng filter Gaussian Blur với Radius = 2. Ở bảng layer,thay đổi Blending Mode từ Normal thành Color và giảm Opacity của Layer 2 xuống còn 60%

10 - Dùng công cụ Pencil,đường kính 2px,chọn màu Foreground là #dadada,xong tạo thêm một layer mới (layer 3) rồi vẽ một vài đường như hình minh họa:

11 - giảm Opacity của layer 3 xuống còn 20%,cuối cùng ta được tấm hình như sau:

12 - Đến đây xem như tạm thời ổn rồi,để biến tấu thêm một ít các bạn có thể bấm Ctrl - B rồi xác lập các giá trị như bên dưới:
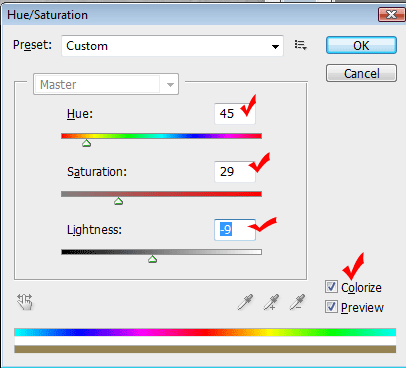
Cuối cùng ta có tấm ảnh cũ như sau đây:

Chúc các bạn thành công

2 - Chuyển ảnh sang trắng đen bằng cách bấm tổ hợp phím Ctrl - Shift - U,sau đó bấm Ctrl - L và chỉnh thông số như sau:

3 - Hình cũ mà cũng còn sắc nét quá không đúng nên phải làm mờ lại.Chọn Filter \ Blur \ Gaussian Blur với Radius=1.3

4 - Nhấp đúp chuột vào lớp Background,xong chọn OK để đổi lớp Background thành Layer 0 sau đó lick chuột vào biểu tượng (trên bảng Layer) chọn Pattern Overlay như sau:

5 - Tạo một layer mới (mặc định sẽ là Layer 1),dùng công cụ Lasso vẽ vài vùng chọn như sau:

6 - Trên thanh công cụ,chuyển màu Foreground thành màu xám có giá trị #c7c7c4 (tương đương R=199 G=199 B=196) sau đó bấm Alt - Delete để fill màu này cho vùng chọn,xong bấm Ctrl - D để hủy chọn và sẽ có kết quả như sau:

7 - Chọn lệnh Filter \ Blur \ Gaussian Blur với giá trị Radius = 1.3.Trên bảng Layer,click chuột phải vào Layer 0 rồi chọn Copy Layer Style sau đó click chuột phải vào Layer 1 và chọn Paste Layer Style,khi đó cả hai Layer 0 và 1 có cùng một Layer Style.Ta có kết quả như sau:

8 - Tạo thêm một layer mới nữa (mặc định sẽ là Layer 2),dùng Lasso Tool vẽ vùng chọn như sau:
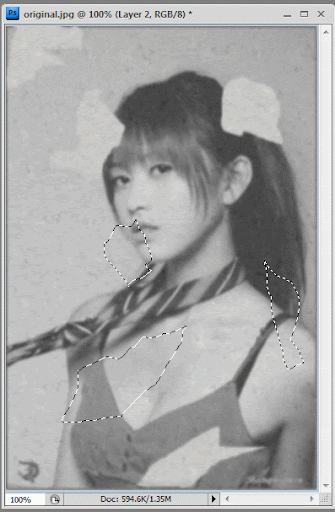
9 - Áp dụng lại bước 6 nhưng với mã màu là #c7db93,sau đó áp dụng filter Gaussian Blur với Radius = 2. Ở bảng layer,thay đổi Blending Mode từ Normal thành Color và giảm Opacity của Layer 2 xuống còn 60%

10 - Dùng công cụ Pencil,đường kính 2px,chọn màu Foreground là #dadada,xong tạo thêm một layer mới (layer 3) rồi vẽ một vài đường như hình minh họa:

11 - giảm Opacity của layer 3 xuống còn 20%,cuối cùng ta được tấm hình như sau:

12 - Đến đây xem như tạm thời ổn rồi,để biến tấu thêm một ít các bạn có thể bấm Ctrl - B rồi xác lập các giá trị như bên dưới:
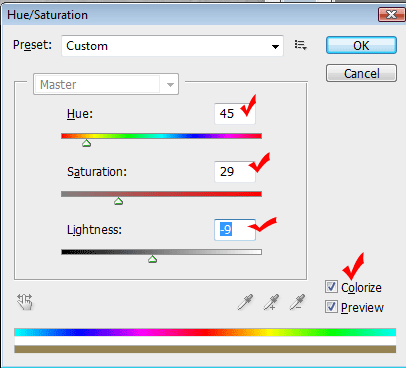
Cuối cùng ta có tấm ảnh cũ như sau đây:

Chúc các bạn thành công
